Galaxy S2 I9100 Gets Android 4.2.2 Jelly Bean Update via SentinelROM [How to Install] [VIDEOS]
Enjoy a fast, stable Jelly Bean experience with extreme battery-life via CyanogenMod 10.1 based SentinelROM

Galaxy S2 I9100 users can now enjoy the enhanced CyanogenMod 10.1 (CM10.1) experience with faster gaming and better web browsing performance as well as extreme battery-life, thanks to the release of CM10.1 based SentinelROM. As XDA Developers senior member Sentinel196 notes, the ROM is fully-optimised to squeeze every ounce of power from the phone for achieving top-notch performance with excellent battery-life.
The ROM also allows users to add their own MODs and tweaks, without sacrificing either on speed or performance of the handset. As the ROM is based on the fully-tested version of CyanogenMod 10.1, it eliminates scope for instability and system crashes that are evident in CyanogenMod's nightly releases.
Android 4.2.2 SentinelROM Features
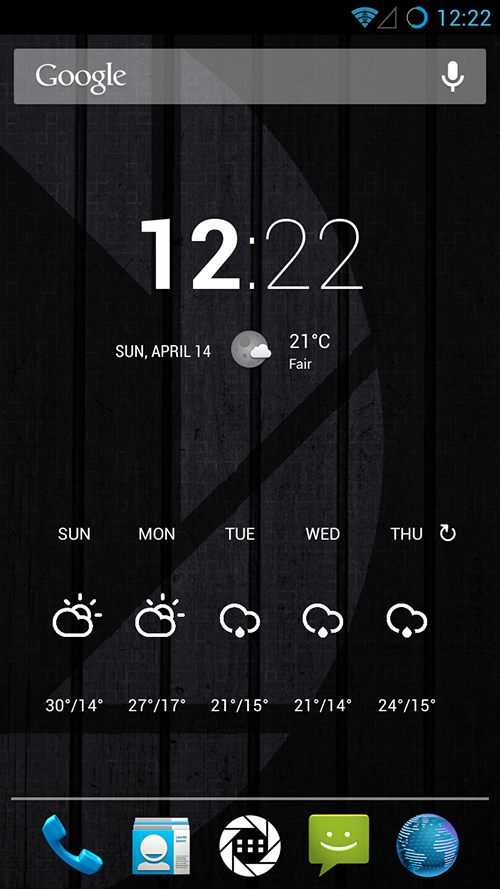
- Zip Aligned
- Compiled from latest CyanogenMod 10.1 source by Sentinel196, not a 'cooked ROM'.
- LMT Pie Controls
- OTA Updates supported
- Improved Web Browsing performance
- Improved 3D gaming performance
- Amazing battery life
- Additional theming and UI customisation
- FAST support via XDA Developers source page and the Facebook Page
- A free copy of my music player app
Key Points to Note
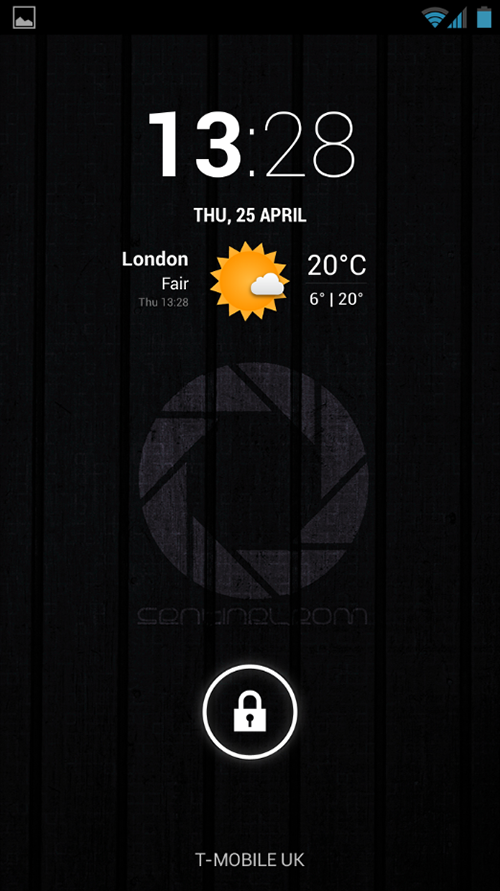
- CyanogenMod 10.1 based SentinelROM and the instructions given in this guide are applicable to the international variant Galaxy S2 I9100model only and will not work on any other device. Verify your device's model number by navigating to Settings > About Phone.
- Verify that the correct USB drivers are installed for Galaxy S4 on your computer (download Galaxy S2 I9100 USB drivers)
- Back up important data and settings on the phone. It is recommended that you use one of the custom recovery tools such as ClockworkMod (CWM) or TWRP for data backup, as it creates a backup with complete image of your current phone setup. Avoid using Samsung KIES or ROM manager, as they lack flexible options for data backup and may cause issues with the newly installed firmware.
- Ensure USB Debugging mode is enabled on the phone by navigating to Settings > Developer Options (if the phone is running Android 4.0 or later) or go to Settings > Applications > Development (if the device is running Android 2.3 or earlier). If your device is running Android 4.2 or later, do the following steps:
- Go to Settings > About Phone
- Scroll down to the bottom and select Build Number
- Tap Build Number about seven times until the hidden Developer Options is unlocked or revealed under Settings. Then enable USB Debugging mode by selecting the checkbox.
- Ensure that the device has at least 85 percent battery charge.
- Make sure that the phone is factory unlocked and rooted with ClockworkMod (CWM) recovery installed on it.
- Double check to confirm that Wipe Cache partition and Dalvik Cache Wipe is done before continuing from the Recovery Mode
- Samsung KIES will not recognise your phone after installing the firmware, as it is a custom release.
- The instructions provided in this guide are meant for reference purpose only. IBTimes UK reminds its readers that it will not be held liable if the device is damaged or bricked during or after the ROM installation. Users are advised to proceed at their own risk.
How to Install Android 4.2.2 Jelly Bean Based SentinelROM on Galaxy S2 I9100
Step 1 - Download Android 4.2.2 SentintelROM and Google Apps for Galaxy S2 I9100 on your computer.
Step 2 - Connect and mount the Galaxy S2 USB mass storage on computer with USB cable.
Step 3 - Copy the downloaded ROM and Google Apps zip files to the root folder on your phone's SD card.
Step 4 - Power off your phone and disconnect its USB cable from computer.
Step 5 - Press and hold Volume Up, Home and Power buttons together until the phone boots into CWM Recovery. Now, take a Nandroid Backup of your phone's existing ROM, so that it can be restored later if the new ROM fails to boot, or you want to return to the previous ROM. To create a backup, click Backup and Restore and then hit Backup again on next screen.
Step 6 - Perform a full data wipe in recovery. To do so, perform Wipe Data/Factory Reset and wait until the process completes. Then perform Wipe Cache Partition followed by Wipe Dalvik Cache from advance option in recovery. Then navigate to Flash zip from SD card option and hit Power button to select it.
Step 7 - Tap the Power button again and click Choose zip from SD card.
Step 8 - Use Volume keys to navigate to Android 4.2.2 SentintelROM zip file that you copied earlier to your phone and select it by tapping the Power button. Confirm the ROM installation on next screen and the installation procedure will begin.
NOTE: Repeat this step (Step 8) for installing Google Apps as well.
Step 9 - Once both the SentinelROM and Google Apps are installed, hit Go Back and choose Reboot System Now in the Recovery menu. The phone will reboot automatically and the first boot may take about five minutes to complete. So, leave it alone.
Your Galaxy S2 I9100 is now running on the latest CM10.1 based SentinelROM custom ROM. Go to Settings > About Phone to verify the firmware installed.
For further assistance on setting up your SentinelROM for the first time after installation, check out the video tutorials below:
[Source: XDA Developers]
© Copyright IBTimes 2025. All rights reserved.






















