HTC Vive troubleshooting: Fixes, solutions and tips for common set-up problems
After months of waiting, the HTC Vive finally launched in the UK on 5 April and is now setting about wowing critics and buyers alike with its room-roaming take on virtual reality technology.
After going hands-on with the device at IBTimes UK we were impressed by the innovative motion-tracking capabilities of the Vive. Somehow, we are even more excited about what its astonishing tech promises for the future of VR. That being said, we've all perhaps become a little too comfortable with Apple's sleek and simple approach to marquee tech releases as the Vive is a far-cry from a consumer-friendly Cupertino device.
Thankfully, we found a fix for all manner of issues in the end, but there were a few head-scratching moments not covered by the HTC Vive FAQs which required an extended stint of makeshift troubleshooting and a bit of rogue internet-detective work. For the benefit of anyone plagued by similar issues, here is our run-down of the things we wish we knew before embarking on our Vive set-up and some troubleshooting tips ad tricks to stop anything keeping you from the virtual action.
HTC Vive: Where do I put the HDMI cable? The DisplayPort solution
So you've either shelled out a significant sum for a brand-new uber-powered home PC or already happen to own a monster gaming rig that is rocking the specifications required to run the HTC Vive. Great, but chances are you've only got one HDMI output port and the likelihood is that it is already occupied by a monitor connection.
The solution is the mini-DisplayPort slot on the HTC Vive Link Box, although you'll need to know what type of port is located on your PC too as some graphics card connections offer standard DisplayPort slots.
Get whichever type of cable you need ahead of time and avoid disappointment when yours arrives.

HTC Vive: How you should angle and position the Base Stations
The instructions in the HTC Vive set-up software are relatively clear on this, but we can't stress how important this is: Make sure your Base Stations are angled directly towards your play area.
The pair need to be pointing at the floor somewhere between 90 degrees and 45 degrees. Subtle changes make all the differences when mapping your actual room-scale space in the set-up so be sure to fiddle around. A green light signals that the boxes are set in place.
Before deciding on their room placement (for full room specs required check here), you also need to take into account the amount of plug sockets you can get easy access to as both Base Stations need to be plugged in.
And don't worry if the 'Lightboxes' vibrate, that's completely normal.

HTC Vive: Do I need headphones and why is the audio coming out of the PC?
In short: yes and because you need to tell the SteamVR software to play ball.
Grab a decent pair of headphones for full immersion as there is a standard 3.5mm headphone jack on the top of the HMD. Once you've done that, delve into the SteamVR application and find the Audio menu in the Settings, here you can choose to play sound on either both your computer and headphones or just the latter.
HTC Vive: Headset not found / controllers not found and driver issues on Windows 10
Of all the struggles we encountered, it was this one that really stumped us for a good while.
Once all the wires, inputs, Base Stations and power cables are in place the HTC Vive set-up software starts automatically after the Windows 10 drivers have been installed/updated. At first, our set-up found both controllers, but not the headset. Several reboots later from the SteamVR application window and we were still no closer to finding a solution.
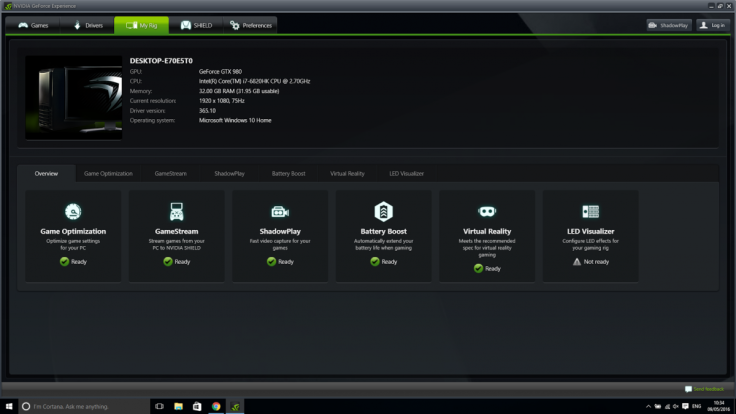
The 'Error 108' code informed us to check the cables were secure, which they definitely were but the headset image in the SteamVR pop-up was still petulantly flashing red. Turns out, while updating the drivers for the device is one thing, you also have to check that your PC's graphics card has the latest updates too, which isn't an automatic process.
Booting up the Nvidia app, with a quick update later, and we were well on our way for days of Vive fun. For a manual update, you can find the Nvidia drivers here and the AMD drivers here.
All was then golden until about day five when one controller consistently failed to sync. Again a required update was to blame, this time the firmware was slightly out of date for one of the 'wands'. Right-clicking the controller in the SteamVR panel brought up the menu we were after.

HTC Vive: How do you turn on the front camera and what does it do?
One of the coolest features of the HTC Vive is actually turned off by default as the Vive's front camera resolves the issue of not being able to see your real surroundings while stuck in the headset.
To turn the camera on, go to Settings > Camera from the SteamVR app and select Enable Camera. Restart the software and go back to the camera settings one more time. From here, click Allow Camera in Dashboard.
Now when in the Steam menu when looking around in the headset there is an eye icon at the bottom you can toggle on and off to see outside in a strange cartoon-like shrouded view.
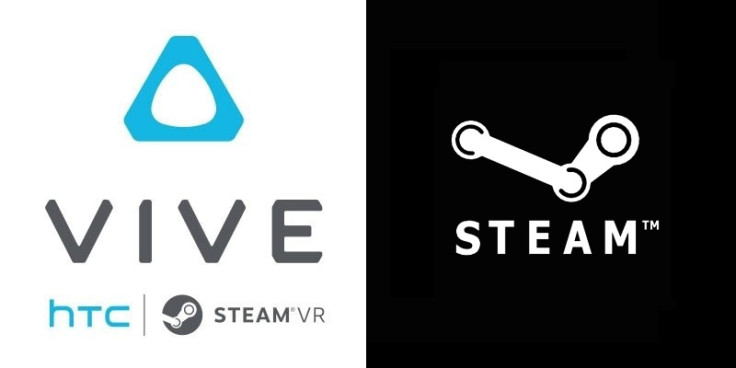
HTC Vive: Should you use Steam or the HTC Vive application to access your game library?
This is partly a question of how simple you want your experience to be. Steam is a phenomenal platform, but user friendly it is not. The HTC Vive app is a basic colourful menu, but has less options and for some reason wouldn't load up a few of the games in our Vive VR collection.
We say stick to Steam and, if you are struggling to navigate its awkward menus then, click the 'Big Picture' icon in the top right of the Steam window.
You will always need to run the SteamVR software, but this is a separate bit of software that has to be running for the Vive to work.
HTC Vive: Will it work on a Mac?
Sorry iMac and Mac Pro owners, the Vive's official site confirms that Apple's Mac OS X is not currently compatible.
© Copyright IBTimes 2024. All rights reserved.







