Android 5.1 OTA update finally hits Nexus 7 2013 LTE (Razorg)

Nexus 7 2013 (LTE) codenamed Razorg can now be updated to Android 5.1 Lollipop, as Google has just started rolling out the latest Lollipop update via over-the-air (OTA) for the 7in LTE tablet.
The Wi-Fi version of Nexus 7 2013 is yet to receive the Android 5.1 update, which is unlike any previous OTA release as Google has always updated the Wi-Fi variant first and then the LTE version of Nexus devices, in the past.
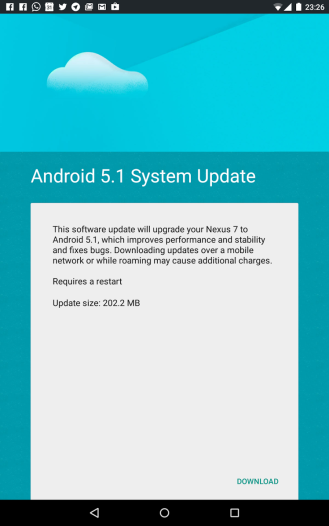
Nevertheless, those who cannot access the direct OTA update notification from Google may go ahead and install the same via ADB sideload, using the step-by-step guide provided below.
Folks at Android Police have confirmed that the OTA weighs just over 200MB and bumps the firmware build number to Android 5.1 LMY47O from Android 5.0.2 LRX22G.
IBTimes UK reminds readers that it will not be held liable for any damage to device during or after the firmware installation. Users are advised to proceed at their own risk.
Downloads Required
Nexus 7 2013 LTE: Razorg LMY47O from LRX22G
Pre-requisites
- Back up important data and settings on your device via recovery mode
- Ensure that your Nexus phone has above 80% battery charge
- The bootloader of the device should be unlocked
- The Android 5.1 OTA update is only for said Nexus devices. Installing the firmware on any incorrect variant could brick the device. Therefore verify the model number of the device before installing OTA update
- This is stock Android 5.1 build LMY47O released by Google, not leaked firmware
- Your Nexus 7 LTE (2013) should be running Android 5.0 LRX22G Lollipop stock firmware
How to install Android 5.1 Lollipop via adb sideload on Nexus devices
Step 1: Download Android SDK from the Android Development site and follow the instructions on how to install it correctly. For the following process you need the adb and fastboot files which are located in the Platform-Tools folder
Step 2: Enable developer settings and USB debugging.
- Navigate to Settings then About phone
- Tap on build number seven times until a dialogue box appears saying you are now a developer
- Return to Settings menu and you should find a new option called Developer options, click on it
- Ensure that the Developer options are turned on and the USB debugging is checked
- Ensure that Enable OEM unlock is checked, if you are upgrading your Nexus device that has Android Lollipop already installed
- Connect your Nexus device to the computer and click OK on the dialogue box that asks you to Allow USB debugging, while connecting to the computer.
Step 3: Place the OTA file in the Platform-Tools directory in order to simplify the process of sending the files to your Nexus phone
Step 4: Ensure that your Nexus phone is connected to the computer with the device's serial number showing up as a connected device. Then execute the following command: adb devices
You should see the serial number followed by the name of the device
Step 5: Boot your Nexus phone into bootloader mode or recovery mode by entering the following command: adb reboot bootloader
Or hold Power and Volume Down buttons together while your Nexus phone is turned off.
Step 6: Now press the Volume Down buttons twice until you have scrolled to Recovery mode. Now press the Power button to select it. This will look like your Nexus device is restarting but an image of an Android with red exclamation mark over it will appear. Now hold the Power button and press the Volume Up button and your device will be in recovery mode.
Step 7: When your Nexus device is in Android system recovery, use the Volume Down button to highlight apply update from ADB and hit the Power button to select it. Now enter the following command
- adb sideload [OTA file].zip
Step 8: The terminal or command prompt will now show a dialogue with the progress of transferring the update to your Nexus phone. Once the update is transferred, you can see the progress bar on the screen
Step 9: Once the update is completed on your Nexus device, it will restart automatically and boot to normal mode
Your Nexus 7 2013 (LTE) should now be running the latest Android 5.1 LMY47O stock firmware.
[Source: Android Police]
© Copyright IBTimes 2025. All rights reserved.






















