Ehang Ghostdrone 2.0 VR: How to set up your drone and get flying
IBTimes UK runs through the steps for setting up and preparing to fly the Ehang Ghostdrone 2.0 VR.

Chinese drone manufacturer Ehang has launched a consumer model designed to compete against reigning DJI's Phantom series – the Ghostdrone 2.0 VR. Most consumer drones run in a similar way, but the Ehang has some unusual features, so here's our handy set-up guide to get you past any teething problems (this guide also works for the Ghostdrone 2.0).
Step One: Assemble everything, and get charging
In order to fly the Ghostdrone 2.0 VR, you're going to need an iPhone or an Android smartphone, the drone itself, the VR goggles it comes with and a portable smartphone charger.
To set up the drone, turn it upside down and screw on the propellers, making sure to make the propellers with the black bases to the black screws, and the propellers with the silver bases to the silver screws.
The Ghostdrone 2.0 VR comes with propeller guards, so if you want to make sure your drone is super safe, you can screw them on using an included felt pack with soft white screws and a screwdriver.
You will also need to charge absolutely everything before you can take the drone out, or you won't be able to do much flying. To be clear, you need to charge the drone's battery via AC adapter (which takes a couple of hours), your smartphone, and the VR goggles via mini USB cable either to your PC or AC plug adapter.
In case you forget to charge your smartphone or VR goggles, it's a good idea to bring a portable smartphone charger with you when flying.
Step Two: Download the Ehang Play app
The Ehang Ghostdrone 2.0 VR drone doesn't have a remote controller – everything is done from your smartphone screen. So the first thing you need to do is download the Ehang Play app from Google Play or the iTunes App Store, but if you forget and go out with the drone, the app downloads pretty quickly on 4G.
Step Three: Connect the drone, smartphone and VR headset

If you're used to flying consumer drones or even racing drones, you'll know that the remote controller has to be connected to it. The difference with the Ghostdrone 2.0 VR is that the drone has to be connected to both the smartphone and the VR goggles or it will refuse to take off.
If the drone's battery falls below 30%, it will refuse to fly. If the VR goggles' battery is low it will keep turning off, and the drone will not take flight. The VR goggles are essential because you need to connect the smartphone to the drone via the goggles' Wi-Fi hotspot (that's why portable chargers are a godsend).
When you're ready to start, turn on the drone by pressing the button on the battery once quickly, and then pressing the button down and holding until the "Ehang Ghostdrone 2.0" text finishes scrolling across the screen on the battery.
Open the app on your smartphone and then turn on the VR goggles. Then go to Settings > Wi-Fi on your smartphone and connect to the hotspot, which will be titled something like "EHang_161ad5". Flip your VR goggles over to get the hotspot's SSID and password to connect to.
Once the smartphone has connected to the Wi-Fi hotspot, ask the drone to connect on your app. The app will ask you to wave your smartphone around for a couple of seconds, and then the calibration is done.
If you've followed all these steps you should be ready to fly, but here are few troubleshooting tips just in case.
Troubleshooting: Can't connect to the Wi-Fi hotspot
When trying to connect the drone, VR goggles and smartphone, you might receive an error message and be unable to connect to the Wi-Fi hotspot. If this happens, turn the drone and the VR goggles off. Close the Ehang Play app and make sure it's closed on the phone's task manager. In this order: turn the drone on first, then open the app on your phone, then turn on the VR goggles, and then try to connect your smartphone to the Wi-Fi network.
If you're using an iPhone on iOS 10, when you connect to the hotspot on your phone it will display an error message saying "No internet connection". This is fine because the VR goggles are designed to connect you to the drone, but not to give you access to the internet.
Go back to the app and the drone should connect to the smartphone – otherwise, turn everything off and repeat.
Troubleshooting: How do I get my footage and photos off the drone?
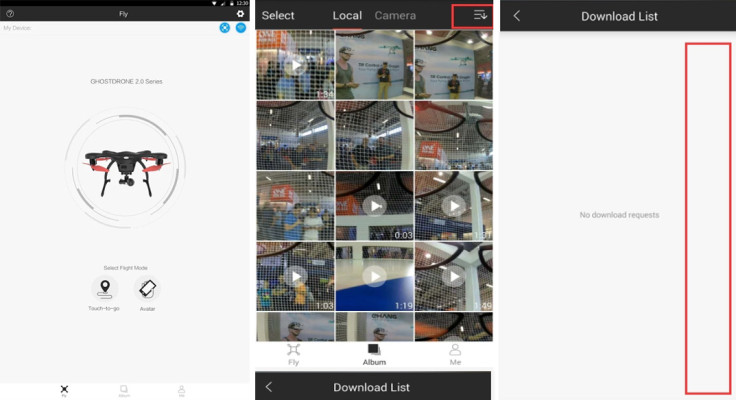
To get the photos and videos you've shot off your drone, you can either access the files from the Ehang Play app by going to Album from the option at the bottom of the screen, or you can pull the microSD card out of the drone, put it into an adapter and plug it into the SD card slot on your PC.
Be warned – if you select the files from the smartphone app and try to download them, they will download on to your smartphone memory, so make sure you have enough space before clicking on this option.
If you do accidentally start downloading files to your smartphone, but you realise that you don't have enough space, you can stop it by accessing the "Download" option from the menu in the top right-hand corner of the app and then pause all the files downloading on the "Download List".
Tips for your first flight
If you're used to flying with a remote controller, using a smartphone screen might seem a bit daunting, but the interface is actually quite simple to use.
Put the drone where you want it, and then tell the app you want the drone to take off. The drone will take off for you, so all you need to make sure is that you're following the Civil Aviation Authority's drone safety rules and keeping the drone at least 50m away from people, vehicles, buildings or structures, and making sure not to fly it over groups of people at any height.
The drone will automatically take off vertically and keep going until it is at a pre-set height decided by the app. You can only take over once the drone has reached this height, and you can make it go up or down by sliding your finger on the vertical bar on the right-hand side of the screen.
To rotate the drone in place, press the large button at the top of the vertical bar, and if you want the drone to fly left, right, backwards or forwards, you simply slide your finger across the smartphone screen either left or right, and the drone flies slowly or quickly depending on how fast or slow you drag your finger across the screen.
The VR goggles let someone else watch while you fly the drone. Just bear in mind that when they turn their head, this controls the camera. If you don't want them to control it, then you can do so yourself from the app.
© Copyright IBTimes 2025. All rights reserved.






















