How to Fix Boot Loop Issues on Stock and Rooted Android Devices [Tutorial]
Recover from boot loops and ROM-related errors in four simple ways
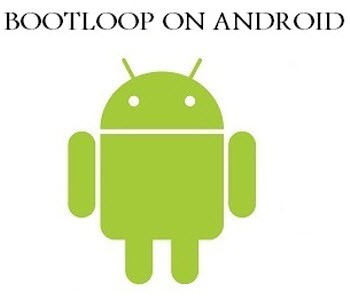
Android custom ROM users and modders alike are often forced through the predicament of dealing with boot loop issues and ROM- related errors in their quest to try out the latest firmware available in the market. With the increasing complexity of fiddling with a bunch of mods, hacks and rooting tools, comes the risk of permanent damage or hard bricking the device. Most Android beginners would find it hard to dig for a solution online and hence IBTimes UK brings a couple of quick and easy tips to get rid of boot loop issues on the Android device.
Here are a few basic steps to fix boot loop issues on stock Android (across four scenarios), before you try anything else:
Scenario 1: After Flashing or Installing Official Firmware with Third Party Tool (Example: Odin for Samsung)
Step 1: Remove the device's battery and wait for a minute before reinserting it.
NOTE: Switch off non-removable battery phones for five minutes to help remove any charge that is left in the phone and to initiate a complete power-cycle once you reinsert the battery.
Step 2: Boot the device into Recovery Mode by pressing and holding the relevant shortcut keys for your device. For instance, most Samsung devices can boot into Recovery Mode while pressing the key combination Volume Up, Home and Power (for tablets it is Volume Up and Power). If using a HTC phone, boot into HBOOT first by tapping Volume Down and Power button together and then browse to Recovery using Volume Up/ Down buttons.
Step 3: Browse and select the option Wipe Data/Factory Reset in Recovery Mode.
Step 4: Check if the device can now boot into the newly installed ROM or firmware. If not, then perform Wipe Cache Partition.
Step 5: Return to the main Recovery menu and reboot the device by choosing Reboot System Now option.
Scenario 2: After Flashing or Installing a New ROM
If the device is already rooted with ClockworkMod Recovery (CWM) installed, then do the following steps:
Step 1: Remove the battery and reinsert it after 30 seconds.
Step 2: Boot the device into CWM Recovery by pressing and holding Volume Up, Home and Power buttons together. NOTE: The key combination may vary depending on your device model. So, confirm before you proceed.
Step 3: Go to Advanced option in Recovery menu and choose Wipe Dalvik Cache. Then perform Wipe/cache under Mounts & Storage.
Step 4: Reboot the device and check if the boot loop issue is resolved. If not repeat the above three steps, but perform both Wipe/data and Wipe/cache under Mounts & Storage before rebooting.
Scenario 3: After Setting an Incorrect File Permission
The Android operating system (OS) works on file permissions and hence incorrectly set file permissions may permanently damage or soft brick your device. Here are some of the commonly used file permissions:
- 644 (RW-R-R) - (this is most common system permission, it exists in /system/app, /system/framework, /system/etc, /system/lib and allot of separate files)
- 755 (RWX-RX-RX) - (mainly used for /system/bin)
- 777 (RWX-RWX-RWX) - (used for scripts inside /system/etc/init.d and busybox files)
To fix or reset any of these file permissions, do the following:
- Boot the device into CWM or TWRP recovery
- Go to Advanced option.
- Click Fix Permission and confirm the action.
Scenario 4: After Restoring a Backup
If the bootloop error occurs immediately after restoring a Nandroid Backup, follow the steps under Scenario 2 to fix it. If everything else fails, just try reinstalling the original ROM or flash the first official firmware.
[Source: Android Jinn]
© Copyright IBTimes 2025. All rights reserved.























