How to fix Windows 10 Creators Update installation errors
Several users are facing system errors that prevent the update from being installed.
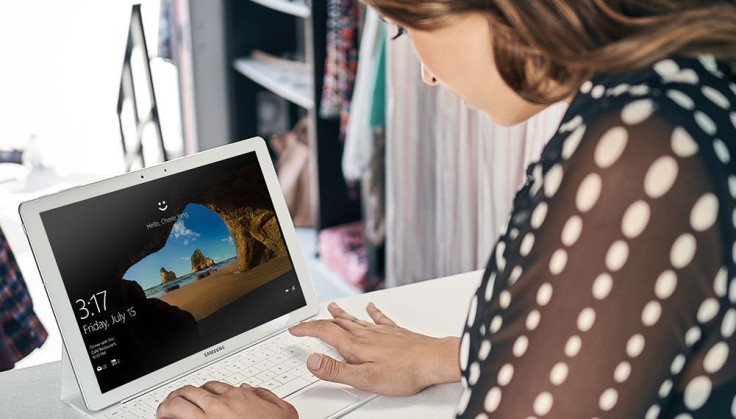
The Windows 10 Creators Update promises an all new experience by enhancing the system's gaming experience, 3D mainstream, creativity tools and other visually enhanced features. However, several users who have been trying to install the latest updates are constantly bogged down by system errors that prevent the update from being completed.
Here are some of the most common installation errors and how you can fix these to successfully get the Creators update on your PC:
When installation gets stuck at 99%
- Check your hard disk's LED light to make sure it is active
- If it seems to be functioning normally, wait for at least three hours even if it shows a 99% completion rate on the status bar
- If nothing happens after three hours, turn off your system
- Unplug it wait for at least half an hour
- In case you are using a laptop, unscrew it and remove its battery
- Also, switch off the router
- In case it is a LAN wire, take it out
- Now restart your PC and see if the update has progressed
- Once it is completed, go to the Start menu enable the internet connection and update your drivers
- In case the progress still hangs, reboot the system and initiate the update all over again
Fix for Errors 80240020, 8007002C, 80246007 and 80070004
- While installing the update, if you get any of the above mentioned errors follow the steps below to fix it
- Head over to C Drive> WindowsSoftwareDistributionDownload and delete all the files from the folder
- Then go to Search and type cmd > select Command Prompt and run as Admin
- Type the following command DISM.exe /Online /Cleanup-image /Restorehealth and hit Enter
- Give it some time for the command to run
- Once completed, type sfc /scannow command and wait for the scan process to complete
- Shut the command prompt window and run the Windows Creators Update again
Fix for Errors 0xc000021a and 0xc0000001
- Like the above solution, select the Command Prompt > run as Admin option
- Type sfc /scannow command and wait for the scan process to complete
- Then follow with this command - DISM.exe /Online /Cleanup-image /Restorehealth and hit Enter
- Initiate the update again
- In case the error still appears on the screen, Go to Start > Power button and press the Shift key at the same time and click Restart
- After restarting, select Troubleshoot > Advanced Options > Startup Settings > Disable Driver Signature Enforcement > Restart > install the new OS
In case your update still has issues, visit an authorised Microsoft service centre to get it sorted. If you have installed the update successfully but do not want it, check out steps to get rid of the update.
More from IBTimes UK
© Copyright IBTimes 2025. All rights reserved.





















