How to install Windows 10 on Mac with Boot Camp, Parallels and VMware Fusion

Once upon a time there was a definite hardware distinction between a Mac and a PC, but since the mid-2000s Apple has shifted away from PowerPC CPU architecture to adopt the Intel x86 standard. This means that under the hood, a 'PC' and a 'Mac' are practically the same thing. It also means that installing various operating systems on your Mac has never seen easier.
For this tutorial we will look at how to run an existing version of OS X, plus Windows 10, on Mac hardware. There are two options here: either run each operating system separately, booting into either one as desired; or use virtual machine programs such as Parallels and VMware Fusion, which let you run Windows as an application within OS X.
Let's start with Boot Camp, the OS X app which lets you install Windows on your Mac's hard drive and boot into it as a completely separate operating system on its own section of your hard drive.
Installing Windows 10 on your Mac with Boot Camp
Boot Camp comes with every Mac and is the easiest way to get Windows running on the same computer as OS X. The only thing Boot Camp doesn't do is let you run both operating systems at the same time. We'll come to how you can do this further down.
To install Windows 10 on your Mac you will need to have a copy of Windows 10. Although Windows 7, 8 and 8.1 users can upgrade for free, a new copy of Windows 10 Home will will cost £99, €135, or $119.
There are a few ways to obtain Windows 10. Microsoft is now selling the OS on a USB stick as well as on discs - handy if you're using a recent MacBook which doesn't have a DVD slot. You can also create your own installation media - we have a guide on how to do this here: Windows 10 ISO image clean installation files available to download now for everyone.
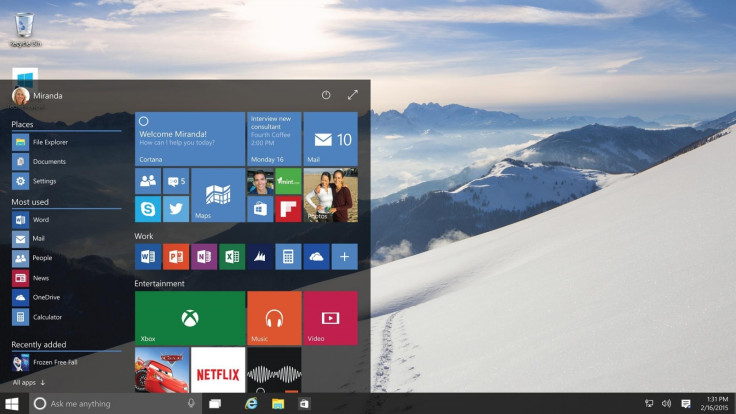
Windows 10 in hand, open Finder in OS X and navigate to Applications -> Utilities. Click on Boot Camp Assistant. Here you must choose how much of your hard drive you want Windows to take up. The minimum is around 16GB, but we recommend you hand over between 20 and 30GB if you actually want to use Windows 10 on a regular basis; you'll need space for applications and files. Click Partition and your Mac will restart.
As it restarts, insert your Windows 10 installation disc or USB stick. The Mac will boot from this and begin the Windows installation process, beginning with asking where you want Windows to be installed. Click on the partition you just made, followed by Drive Options (Advanced), then with the new partition selected click Format. Windows 10 will now spend a few minutes installing itself here.
Your Mac will reboot once more and then it will be running Windows 10. Remove the installation disc or USB stick and you're done. Windows 10 should now run exactly as it does on a PC. To switch between operating systems, reboot your Mac and press the Option key as soon as it turns back on; this opens a screen where you can select either OS X or Windows 10.
Installing Windows 10 on your Mac as a virtual machine with Parallels or VMware Fusion
The second option for running Windows 10 on your Mac is to install it on a virtual machine using software such as Parallels or VMware. These run Windows - or any x86 operating system, like Linux - in a Window within OS X; here, Windows is essentially running as a separate application in the same way Chrome or iTunes does.
Because your Mac will be running two operating system at once, you will need at least 2GB of RAM - preferably more - to make sure everything continues to run smoothly. Obviously, if you are installing Windows to play intense 3D games, then a more powerful Mac will be required. You will also need plenty of storage space, as with using Boot Camp.
Parallels Desktop costs £65 - or older versions can be upgraded to the newest for £35 - and VMware Fusion costs £52; an upgrade costs £40. Both programmes work in a very similar way. Pay for them online - or download a free, time-limited trial - and install them on your Mac just like any other application.
At this point you will need to own a copy of Windows 10 and have its license key to hand. For this tutorial we will refer to Parallels, but VMware Fusion works in an almost identical way, so these instructions should be broadly interchangeable.
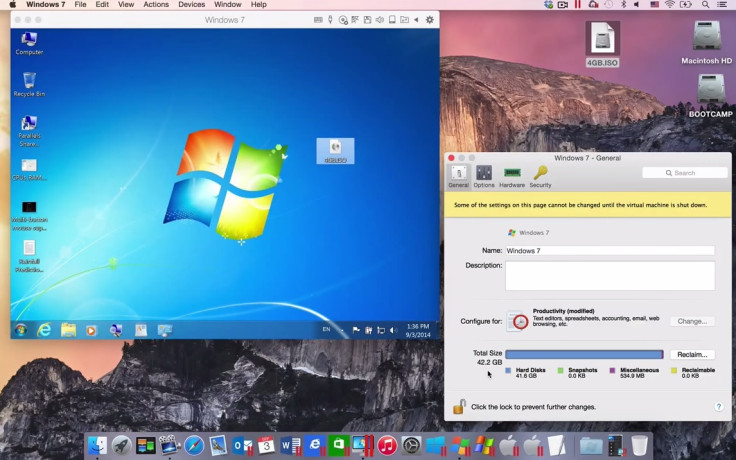
Open Parallels and click File -> New, then click 'Install Windows or another OS from a DVD or image file'. Insert your Windows 10 disc or USB stick, then navigate to it in Parallels; when browsing the USB stick you will want to click on the .iso file. Any .exe files can only be used to update a previously-installed copy of Windows.
Click Continue, enter the Windows 10 product key, leave 'Express installation' selected, then click Continue again. Next you can tell Parallels what you plan to use your virtual Windows 10 machine for; click Productivity, Games Only, Design or Software Development, then Continue.
Here, you can select which other user accounts on your Mac have access to Windows 10 or not, and where the virtual machine will be kept on your hard drive. Click Continue once more and the circa half-hour installation process will begin.
When you start Windows 10 for the first time, Parallels Tools will be installed to help make using Windows and OS X seamless. With this installed, you can even drag and drop files between the two operating systems. Restart Windows when prompted, let it reboot and you are done.
One more thing...
According to a leaked product page from Parallels' Australian website, published by 9to5Mac, Microsoft's Cortana will work through Parallels, even when that window is minimised and you are using an OS X application. As long as Parallels is open and your virtual Windows 10 machine is booted up, the personal assistant - similar to Siri - will respond when you say 'Hey Cortana'.
The leak also claims Parallels 11, to be released very soon, is 50% faster than its predecessor, has improved battery life, and is ready to work with Windows 10 and OS X El Capitan, which will be available in the autumn.
© Copyright IBTimes 2025. All rights reserved.






















