How to run Windows 10 on Mac for free
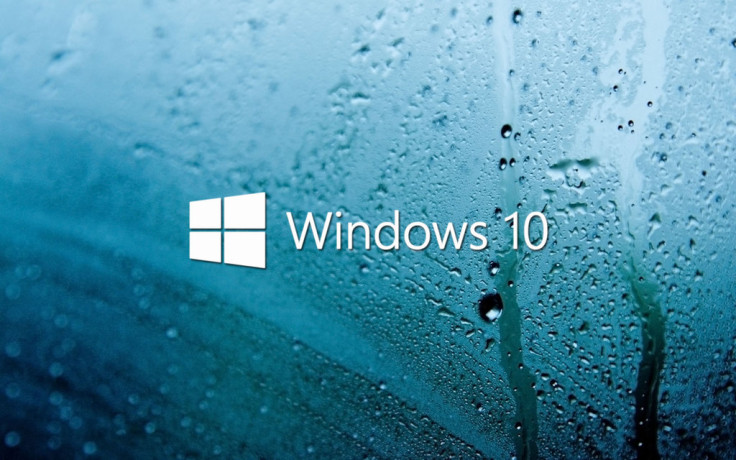
Microsoft Windows 10 returns with all the classic features of Windows XP and Windows 7 including the predominant Start Menu, new command prompt with keyboard shortcuts and the task view, which were missing from the Windows 8 release and thereby drew severe flak from its users.
The advent of Windows 10 has reinstated the need for Windows on Mac, as it brings extended support for a bunch of third-party apps that may not be compatible with Mac OS X.
If you are in dire need to play a Windows PC game or want to install some Windows based software for your office work, you could go ahead and install Windows 10 on your Mac for free, using the VirtualBox for OS X.
Key points to remember
- VirtualBox eliminates the need to use Boot Camp or install the expensive Parallels app. Besides, VirtualBox brings the advantage of running Windows inside the Mac OS X unlike the Parallels, which treats Windows as a separate operating system once installed.
- In other words, VirtualBox runs Windows like your iTunes application and it can be opened and closed at your command. So, no reboot is required while switching between operating systems.
- You can quit Windows 10 via VirtualBox at anytime by closing the app or completely deleting it within the app. Once you uninstall or remove Windows 10 through VirtualBox, all associated user documents and files will be deleted from the OS. So, please backup before you proceed.
Steps to run Windows 10 on Mac for free via VirtualBox for OS X
Step 1: Download and install VirtualBox from the official app download page, based on the version compatible with the OS installed on your Mac.
Step 2: Download Windows 10 Preview ISO from Microsoft and also verify the system requirements for installing Windows 10 on your computer as a faster system would definitely provide better overall system performance.
Step 3: Ensure the downloaded ISO file is copied to the Desktop for convenience.
Step 4: Now launch VirtualBox and select New in the application sidebar. In the next window, enter the name for the new OS being installed and then hit Continue.
Step 5: At this moment, you will be prompted to choose the Hard Drive File Type. Just leave it at the default option and in the next page, choose "Dynamically allocated" option and then click Continue.
Step 6: Then select the radio button: Create a Virtual hard drive now, and then click Create.
Step 7: Return to the main menu and click Start at the top of the Window. You will now be prompted to select the Windows ISO file that you downloaded earlier to your computer. Click on the folder icon on desktop to find the ISO file and then hit Start.
Step 8: Let the Windows 10 setup begin and then select your language when prompted and click Next. At this stage the Windows 10 installation will begin and it may take some time to complete. So, leave it alone.
Step 9: Once the installation completes, just reboot the computer if prompted and you can now enjoy running Windows 10 on your Mac.
Note: Running Virtual Box could effectively slowdown your Mac as you will be running two operating systems simultaneously and this could affect the overall system performance.
However, if you would like to experience a full-fledged Windows 10 interface with optimum performance, then you should use the Boot Camp and create a bootable Windows system as a separate entity.
[Source: iPhone Hacks]
© Copyright IBTimes 2025. All rights reserved.






















