iOS 7: Hidden Tips & Tricks

With iOS 7 Apple has introduced hundreds of new changes to the iPhone, iPad and iPod touch operating system. Here, we have looked at seven of the most interesting, from a set of new gestures in Safari and Mail, to the ability to block certain numbers from calling you.
1. Block calls, texts and FaceTime from specific numbers
Blocking certain phone numbers from calling, texting or starting FaceTime chats with you is now possible in iOS 7, and there are a couple of different ways to activate the feature.
First, got to the Settings app then Phone, Messages or FaceTime. In any of these sub-menus scroll down and tap Blocked, then Add New and choose the person you no longer wish to contact you from your contacts list.
Must Read: iOS 7 Review - The iPhone's Biggest Update Yet
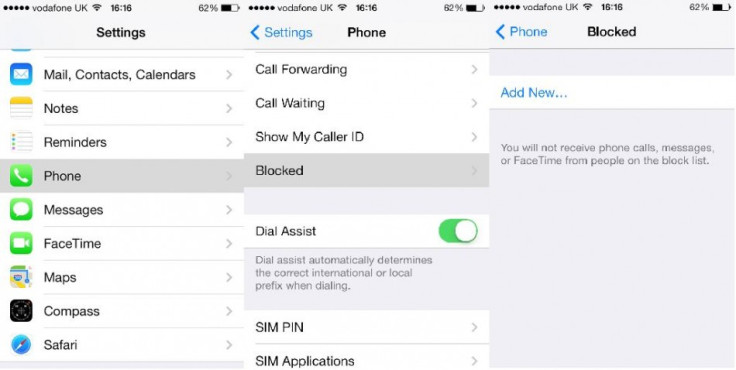
Alternatively - and if you haven't got the person saved as a contact - head to the Phone app, go to the Recents tab, find the number to be blocked, tap the blue (i) icon to the right then scroll down and tap Block this Caller. Finally tap Block Contact to confirm.
If you want to unblock a number, go into the Phone then Blocking sub-menus of the Settings app, tap edit, then remove the blocked number to allow calls through again.
2. New Gestures
In Safari, Mail, Messages and Settings there are new gestures to make going back and forth through their menu system quicker and easier.
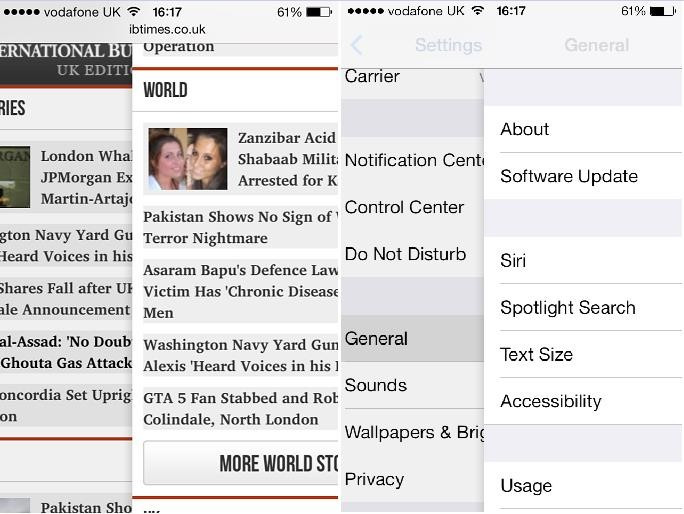
Swipe right from the left edge of the screen to go back a page in Safari, switch from viewing an email to your inbox in Mail, jump back a page in Settings, and return from a chat to your list of conversations in Messages.
You can also swipe left from the right edge of the screen to go forward in Safari.
Also in Safari, when viewing all of your open tabs, each can be closed by flicking it off the screen to the left. Similarly, applications in the new multitasking menu can be fully closed by flicking them upwards.
3.Search
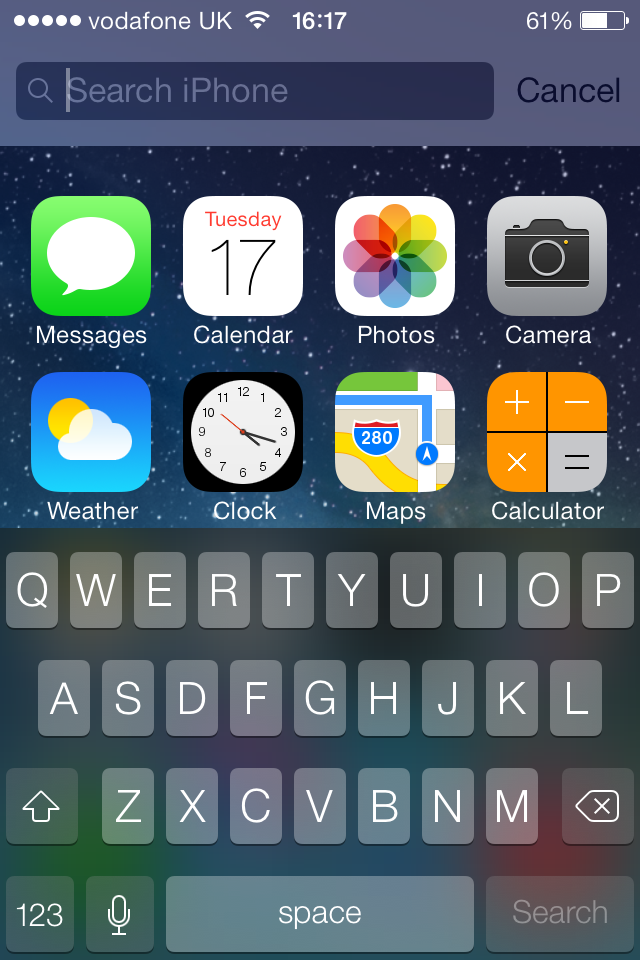
Previously, Spotlight Search was found to the left of the Home screen, but with iOS 7 Apple has removed this page and instead a swipe down from approximately the middle of the screen (while viewing any Home page) opens a search box for you to look up contacts, apps, emails, calendar entries, songs and more.
4. Stop Background App Refresh to preserve battery life
New for iOS 7 is the software's ability to automatically refresh applications in the background. By monitoring your usage of apps, iOS will notice you opening news and weather apps first thing every morning, for example, and will start to refresh their content shortly before the time you normally open them, so the content is ready and waiting for you.
But Apple warns this may have a negative impact on battery life, so if you can do without up-to-date apps, or want to limit the automatic refreshing to just a couple, you can.
Open the Settings app, go to the General sub-menu then Background App Refresh and either turn all refreshing off with the top toggle switch, or scroll down and limit refreshing to particular apps only.
5. Limit ad tracking / Safari do not track
Application developers can use your behaviour in apps to anonymously track what you're doing and deliver adverts based on these actions.
Apple describes the system as a "non-permanent, non-personal, device identifier that apps will use to give you more control over advertisers' ability to use tracking methods."
If this makes you uncomfortable, tracking can be turned off, stopping apps from using your behaviour to serve up targeted adverts. Previously hidden away in the software's About section, Limit Ad Tracking is now easier to find and activate.
Go to the Settings app, then Privacy > Advertising and turn on Limit Ad Tracking, which is switched off by default.
In a similar vein, Do Not Track in Safari is essentially the new Private Browsing tool, preventing visited websites from appearing in your history, and stopping websites from tracking your behaviour.
6. Preferred directions - driving/walking
By default, the Maps app provides driving directions first. If you don't drive, or would rather seek a different route on foot, you can make walking directions the default by going into the Settings app, then the Maps submenu and tap Walking under Preferred Directions.
In here you can also change the default distance for directions from miles and yards to kilometres and metres if you prefer.
7. Popular apps near me
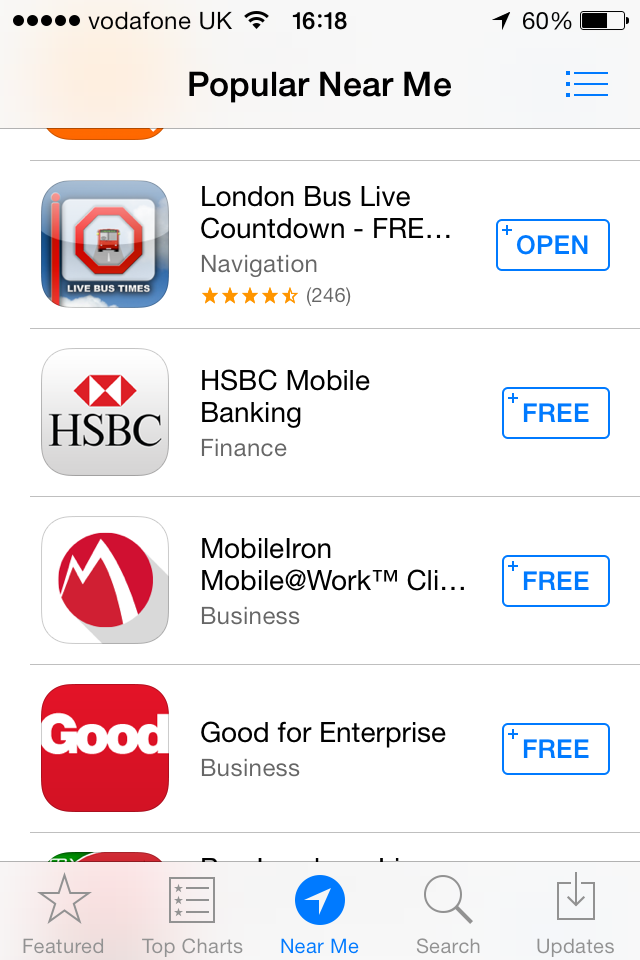
Found under the 'Near Me' button of the iOS 7 App Store home screen, this feature tells you which applications are most used by iPhone owners close to your current location. An example of when this would be useful is when you're in an unfamiliar city and want to know which the most-used local bus timetable app is.
In London, iOS 7 showed three public transport apps for helping me get around, should I need advice on when the next bus leaves and how to find the stop.
Must Read:
© Copyright IBTimes 2025. All rights reserved.






















