iTunes 11: Set Up New Library, Re-Download Purchased Music and more [Guide]
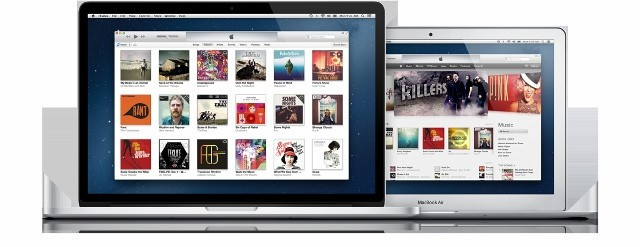
Apple recently rolled out an improved version of its iTunes media player which comes with a new look in addition to more iCloud features.
In this tutorial, users can check steps to set up the iTunes 11 in detail.
To set up a music library in iTunes 11
- Launch iTunes 11 and choose the Music option from the Library located in the left hand side bar
- Choose File from the main menu located on top of the iTunes and then select Add to Library. Mac users can use command + O as a keyboard short cut
- In the pop up window, navigate to the folder which consists of the music that you want to add to the library. Highlight the file and choose Open
- The file will then be added to the iTunes 11 library
- In case the iTunes Match is already available on iTunes, it will start automatically. If required the local copy can be deleted
To re-download previously purchased music via iTunes 11
- Launch iTunes 11 and open iTunes Store located in the left hand side bar menu
- Browse to the Quick Links section and select the Purchased option
- The Purchased section will contain several options such as music, films, TV, programmes, apps and more. Ensure to choose Music tab. All purchased music will now be listed with detailed information
- On the right hand side of the interface you can see a button to download each track. On clicking this button, you can download the purchased music to the iTunes local library
- Also, users can choose the Download All option to download the complete list
To download album artwork for iTunes library entries
- Choose the Music option which is located under the Library
- Choose Get Album Artwork option to download the specific artwork from Apple's servers
- In case iTunes cannot find the artwork for the required album then right-click on the album and choose Get Info option. Drag the related image file from the local machine onto the artwork placeholder
- Save and exit from the interface
[Information Courtesy: Redmond Pie]
© Copyright IBTimes 2025. All rights reserved.





















