OS X 10.10 Yosemite: How to Fix Wi-Fi Network Connectivity Issues
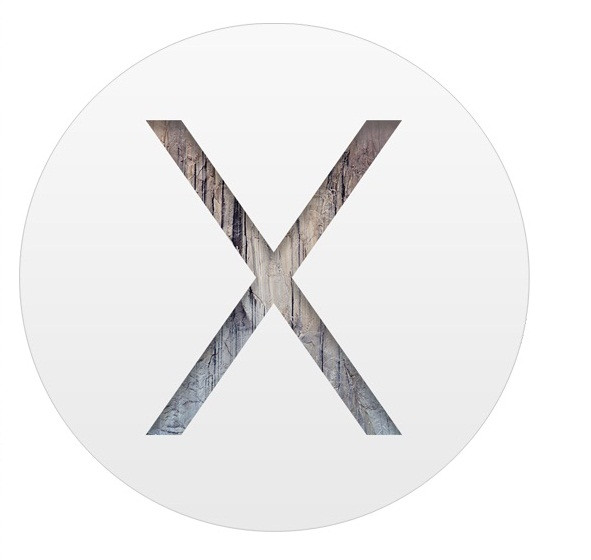
Mac users are reported to be facing a wide range of wireless network connectivity issues after upgrading their Mac to OS X Yosemite version 10.10. The problems include internet slowdown, dropping Wi-Fi connections and inability to connect to the outside world, despite being connected to a Wi-Fi router.
The issues are attributed to improper network setting and preferences or could be due to a corrupted file. However, different users could have different reasons .
Following are a few tricks that might help you in resolving the Wi-Fi network issue on OS X Yosemite.
Remove network configuration and preference files
Step-1: Go to Wireless menu item and turn off Wi-Fi
Step-2: From the OS X Finder, hit Command + Shift + G then enter the following path
- /Library/Preferences/SystemConfiguration/
Step-3: Within this folder select the following files
- com.apple.airport.preferences.plist
- com.apple.network.identification.plist
- com.apple.wifi.message-tracer.plist
- NetworkInterfaces.plist
- preferences.plist
Step-4: Move all these files into a folder on your desktop and name it Wi-Fi backups or anything you like
Step-5: Reboot your Mac
Step-6: Turn the Wi-Fi on from the wireless network menu
This should force the OS X to create all network configuration files.
Create new Wi-Fi network location via custom DNS
Step-1: Open Apple menu and got o System Preferences and choose Network
Step-2: Pull down Location menu and choose Edit Locations. Click the Plus button and give the name for the new network location like Yosemite Wi-Fi, then click Done
Step-3: Join your desired Wi-Fi network in the Network Name tab
Step-4: Click Advanced button and head over to DNS tab
Step-5: Click the plus button and specify a DNS server
Note: This tutorial uses 8.8.8.8 for Google DNS but you can use the fastest DNS server for your location. You can also use your IPS DNS servers.
Step-6: Go to Hardware tab and click on Configure and choose Manually
Step-7: Click on MTU and change it to Custom and set MTU number to 1453, finally click on OK
Step-8: Click Apply to set the network changes
You may now quit and relaunch any apps that require network access like Safari, Chrome, Message, Mail. You should now be able to enjoy flawless wireless connectivity with full speed
Upload and reload discoveryd
Step-1: Go to Applications>> Utilities>> or with Spotlight to open Terminal. Enter the following command
- sudo launchctl unload –w
- /System/Library/LaunchDaemons/com.apple.discoveryd.plist
Step-2: Return and enter an admin password to use the sudo command
Step-3: Type in the following command to reload discoveryd
- sudo launchctl load -w
- /System/Library/LaunchDaemons/com.apple.discoveryd.plist
Step-4: Press Return to finish the command
Note: You need to relaunch the apps that require network connectivity. Also if you reboot the Mac, you will have to repeat the above steps to upload and reload discoveryd into launchd
Wi-Fi troubleshooting trick
Step-1: Join a 2.4GHz network (N network)
Step-2: Set Wi-Fi router 5GHz channel between 50-120
Step-3: Turn Off Bluetooth. Disabling Bluetooth seems to have resolved Wi-Fi issue with some networks
[Source: OSXDaily]
© Copyright IBTimes 2025. All rights reserved.




















