How to Preserve iPhone 4/3G/3GS Baseband for iOS 6.1 Unlock Using Sn0wbreeze 2.9.8 [Tutorial]
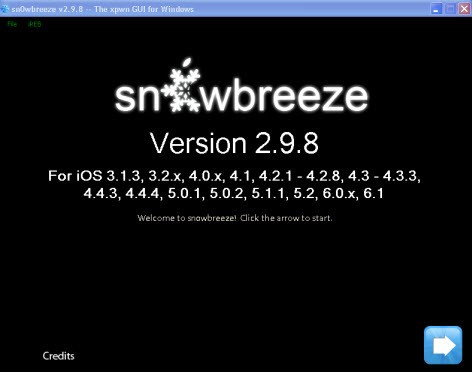
iPhone 4//3G/3GS users can now preserve their basebands on Windows for Ultrasn0w v1.2.8 unlock using the latest version of Sn0wbreeze - 2.9.8. The newly released Ultrasn0w v1.2.8 update supports iOS 6.1 unlock for iPhone 4, iPhone 3G and iPhone 3GS.
Supported Basebands for iPhone devices are as follows:
- iPhone 4 on baseband 01.59.00
- iPhone 3G/3GS on basebands 04.26.08, 05.11.07, 0.5.12.01, 05.13.04 or 06.15.00
The latest version of Sn0wbreeze comes with a host of noteworthy bug-fixes including fix for device not showing up in iTunes/xcode, bug-fix for building iPhone 3,2 (iPhone 4 GSM -Rev2) IPSW, Apple TV bug-fixes and addition of evasi0n untether directly to Cydia (for future updates).
The other key enhancements and bug-fixes included in the Sn0wbreeze 2.9.8 release are as follows:
- Added 5.2/6.0.x/6.1 untethers provided by evad3rs
- Added iOS 6.1 support for iPhone 3GS, and A4 devices.
- Fixed Hacktivation issues on 6.0.x.
- Fixed some iFaith mode bugs.
Known Bugs and Issues
- Windows 8 users currently need to use this workaround to run sn0wbreeze.
- iPod Touch 2G 4.x.x restores fail (fix coming soon).
NOTE: Users of iPhone 5 and iPhone 4S devices cannot update to iOS 6.1 without losing their existing basebands, as these devices are not yet supported for baseband preservation. Make sure that important data on your iPhone is backed up, before proceeding with the baseband preservation procedure using Sn0wbreeze.
How to Preserve iPhone 4/3G/3GS Baseband for iOS 6.1 Unlock Using Sn0wbreeze 2.9.8 (Windows Only)
Step 1: Download iOS 6.1 IPSW and save the firmware to the hard drive.
Step 2: Download Sn0wbreeze 2.9.8 to the desktop and launch it.
Step 3: Hit Browse button to locate the iOS 6.1 firmware file that was downloaded in Step 1.
Step 4: Wait until Sn0wbreeze recognises the device and firmware, and verify that they are correct.
Step 5: Choose the appropriate mode based on your needs. Choose iFaith mode to build custom iOS 6.1 firmware and stitch it with SHSH blobs you saved earlier. Otherwise, choose Expert mode to preserve baseband, jailbreak and hacktivate your device. Finally, you must select Baseband Preservation mode if you want to preserve older baseband, but do not want to jailbreak or hacktivate the device later on.
NOTE: Despite the various options available, all users are recommended to select Simple Mode as it will preserve baseband as well as enable jailbreaking and hacktivating the device later on.
Step 6: When prompted for Hacktivate process, choose "Yes" and wait until the program rebuilds your custom iOS 6.1.
Step 7: Once the firmware is rebuilt, custom iOS 6.1 file should appear on the desktop. Now, place the phone into pwned DFU mode. To do so, browse and select iREB function in the main menu of Sn0wbreeze.
Step 8: Pwned DFU mode is now started on the phone and it will initiate the restoring process.
Step 9: Launch iTunes and press Shift key on the computer and click Restore.
Step 10: Select your custom iOS 6.1 firmware that reads something like Sn0wbreeze_iPhone_XXXXXXX. Wait until the installation process completes and then reboot the phone.
Your iPhone is now successfully updated to iOS 6.1 on Windows, while also preserving its older baseband.
Note: This is not a jailbreak, and it just enables you to preserve your device baseband for future unlocks with UltraSn0w.
Also, check out our step-by-step guide for Mac: How to Preserve iPhone 4/3G/3GS Baseband for iOS 6.1 Unlock Using Redsn0w 0.9.15b3
and step-by-step guide for iOS 6.1 unlock: How to Unlock iPhone 4/3G/3GS on iOS 6.1 Using Ultrasn0w Fixer
[Source: Lets Unlock iPhone]
© Copyright IBTimes 2025. All rights reserved.






















