Xbox One: How to Play Content on New Console [GUIDE]
Microsoft's latest video game console, Xbox One, unlike its predecessor, Xbox 360, does not have USB storage feature. Due to this, the user can neither load video or audio onto a flash drive nor play it back on television. Some Xbox One owners have reportedly been asking for return of local video and audio playback on their new consoles.

There is an alternative called Play To, which creates a direct connection between the computer a user has media playing on and the Xbox One.
Xbox One owners who are looking for methods to play their content on the Xbox One may follow our step-by-step guide.
Steps to play content on Xbox One using Play To [For Windows 8.1]
Step-1: Go to Start Screen on your Windows 8.1 or Windows PC by tapping the Windows key on the keyboard or below the convertible display
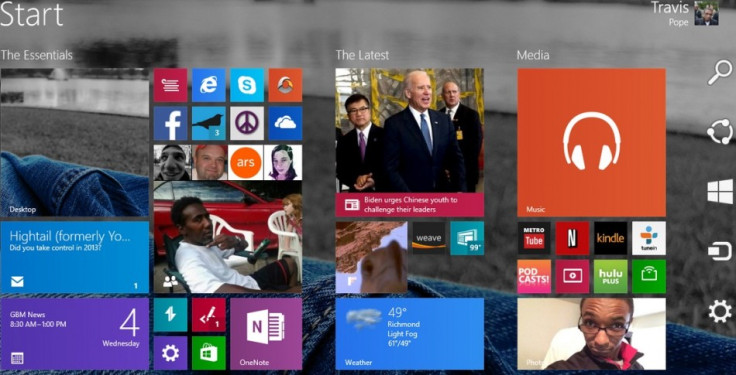
Step-2: Place the mouse cursor in the top right-hand corner of the display. Then click on Settings Charms, which is at the bottom of Charms Bar. You can open the Charms by swiping from right to left on your touch screen device
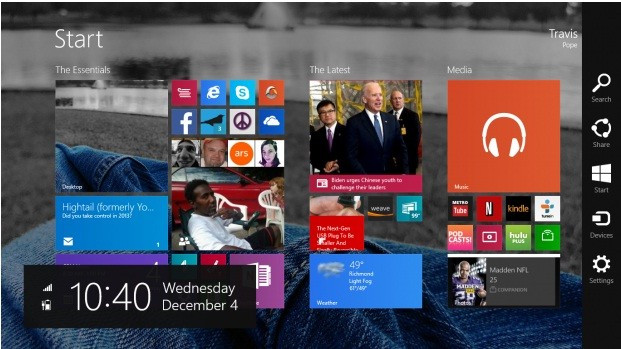
Step-3: Inside the Settings Menu, click Change PC Settings
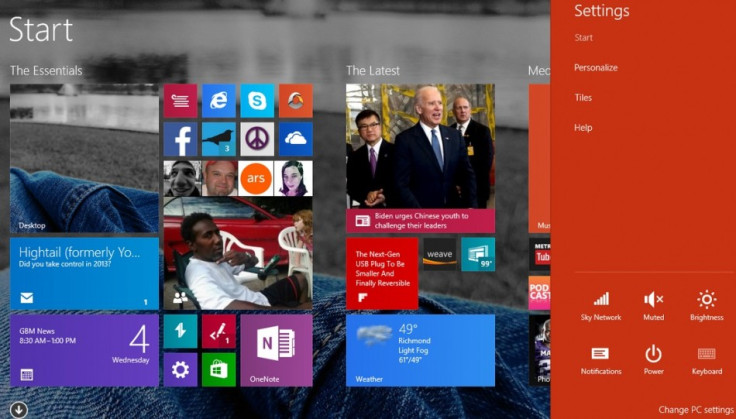
Step-4: Tap on PC and Devices inside the Settings menu then click Devices
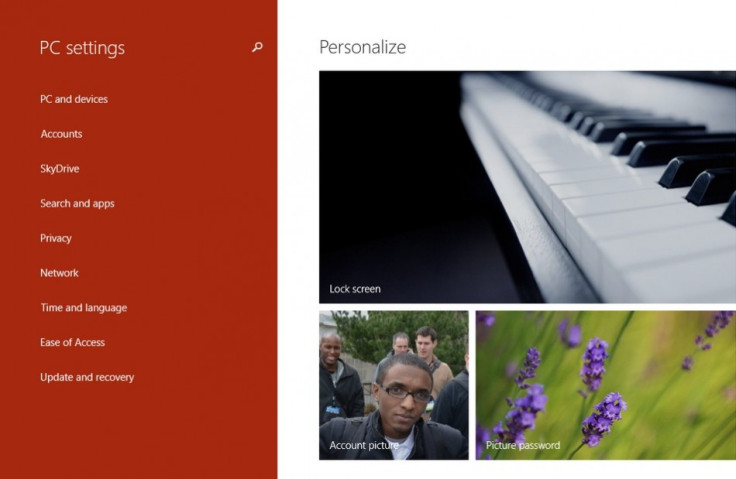
Step-5: Click the arrow next to Add a Device. Turn the Xbox One on so that Windows 8.1 can find it on your home network. Both devices need to be on the same wireless network for Play to streaming to work
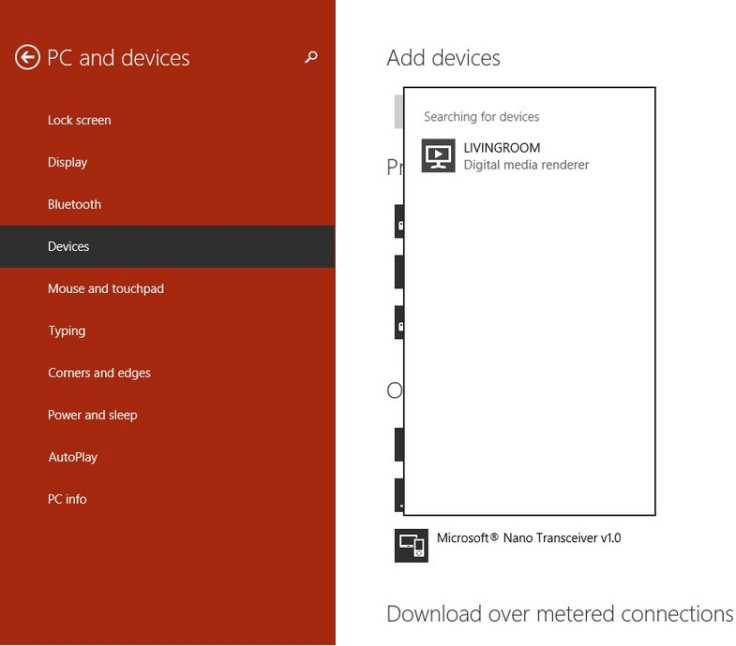
Step-6: Once Windows finished setting up and testing the connection between the Xbox One, which is called LIVINGROOM, it will add the console to its list of devices that it can stream content to.
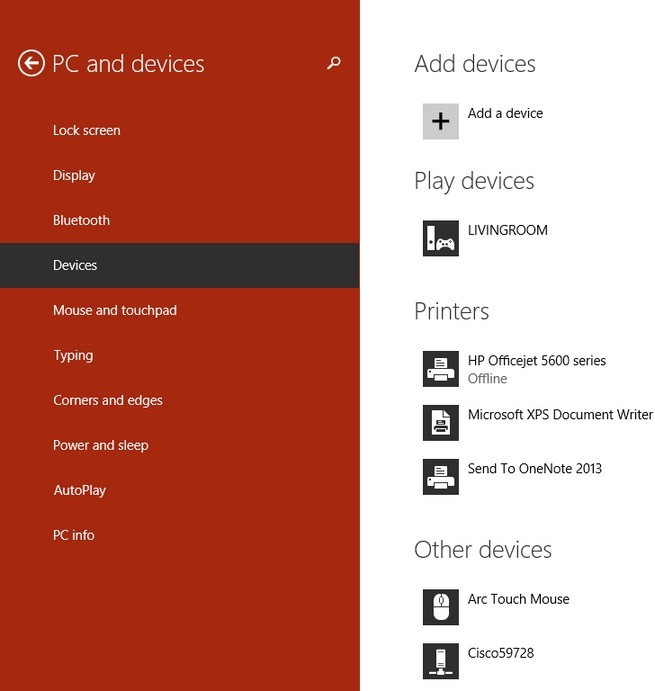
Now when you are playing media content on your Windows 8.1 device, you can send it directly to the Xbox One, which is connected to the television
Step-7: While the media is playing, place the cursor in the right top corner of the display or swipe from right to left edge of the display (if you have a touch screen)
Step-8: Click on the Devices option while the video is still playing, then click Play

Step-9: Tap the name of the Xbox One you have added to your Windows 8 installation earlier. By default all Xbox Ones will simply use XboxOne as their name
Steps to play content on Xbox One with Play To [For Windows 7]
Step-1: Turn your Xbox One on
Step-2: Click the Start Button and select Control Panel from the Menu
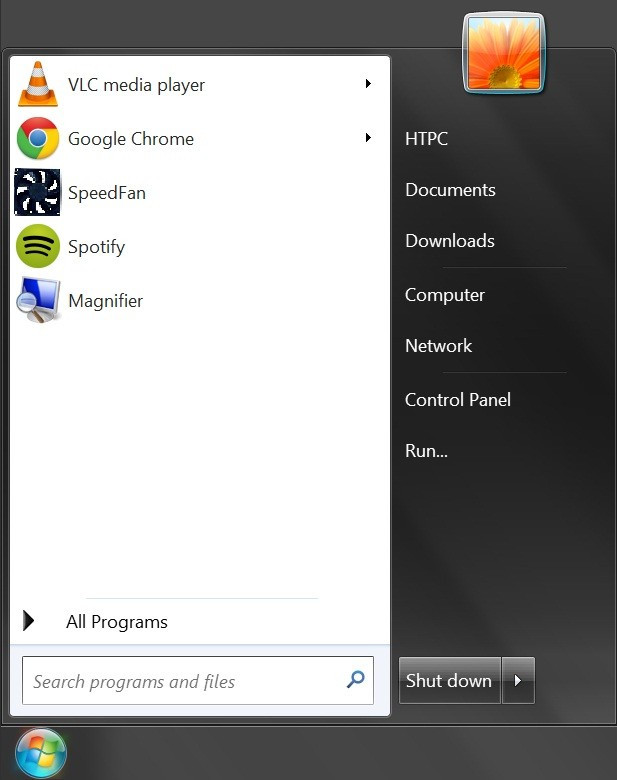
Step-3: Click Add a Device under the Hardware and Devices Menu in Control Panel
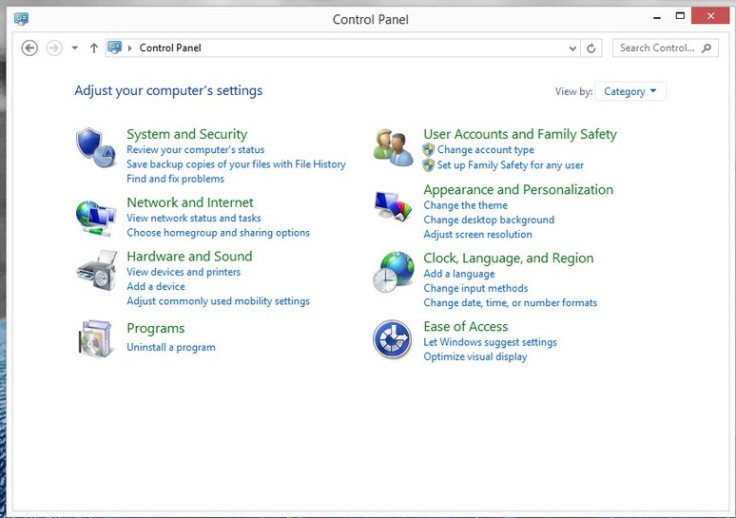
Step-4: Select your XboxOne from the list of devices in the Add a Device Wizard finds and click Next. Once the Wizard is done it will automatically close the window
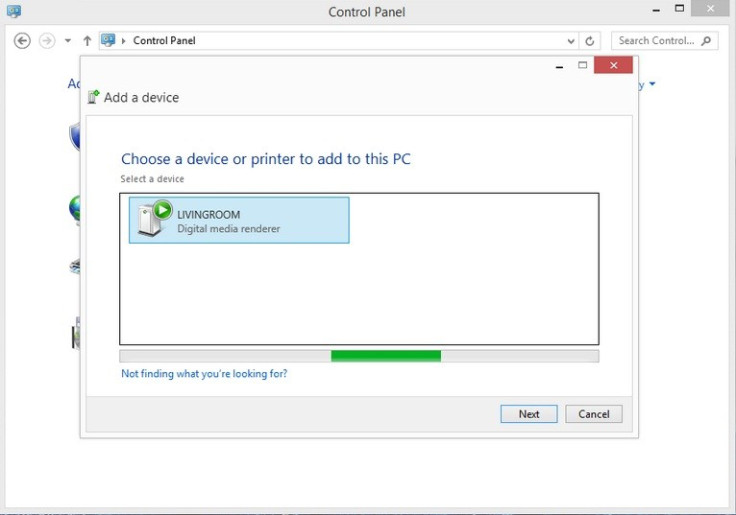
Step-5: Navigate to Start menu and open Windows Media Player. With Windows Media Player open, select video or audio file from the navigation menu on the right hand side of the window
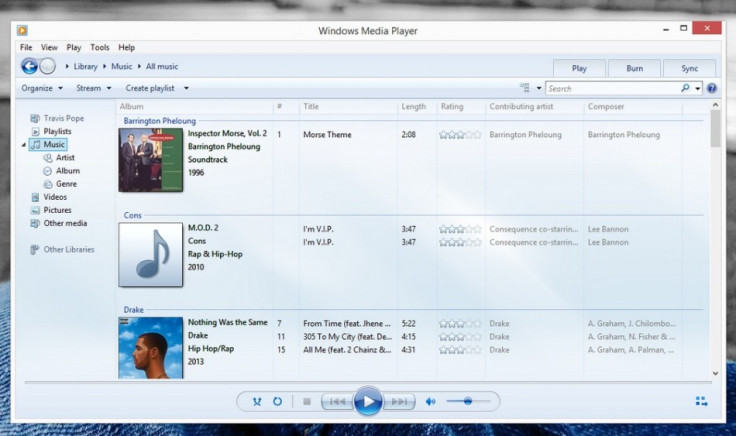
Step-6: Right click on your songs or video to get a drop down menu
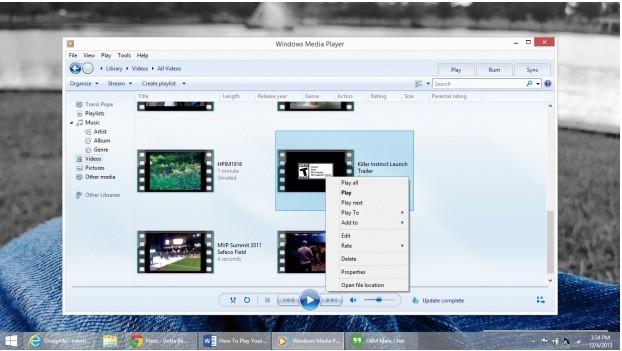
Step-7: Hover over Play To option in the menu. Select Xbox One from the list of devices available to stream to
You have successfully played your local content on the Xbox One. There is no option to enable the functionality on computers running operating system older than Windows 7. However, Play To streaming works on all file format. This includes WMV, MP4 and AVI. Besides, Play To can also stream music on videos from Windows Store app.
[Source: GottaBeMobile]
© Copyright IBTimes 2025. All rights reserved.






















