Evasi0n7 Untethered Jailbreak: Top Five Must Have Jailbreak Tweaks for iOS 7
The advent of evasi0n7 untethered jailbreak for iOS 7 has opened the flood-gate to a flurry of productive and useful jailbreak tweaks to be explored by the jailbreak community. With iOS 7 repeatedly criticised for its flat-icon design and sluggish user-interface performance, it is imperative to fall back upon the highly regarded jailbreak tweaks from Cydia store for overcoming the limitations.
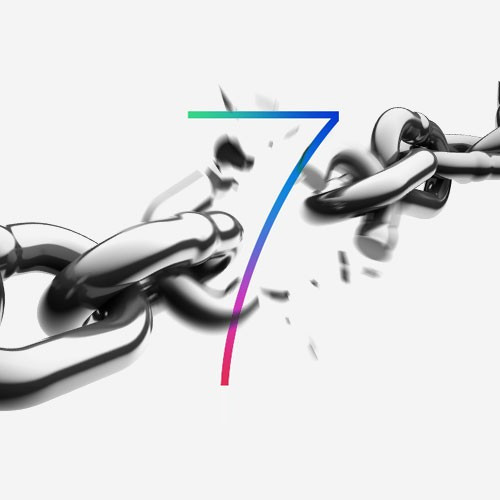
IBTimes UK brings you a quick rundown of top five must have iOS 7 jailbreak tweaks for the ultimate jailbreak experience:
BiteSMS 8.0 Beta 7
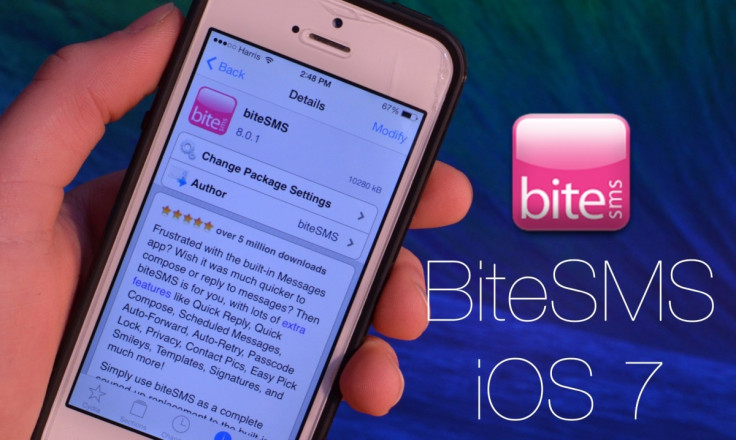
BiteSMS 8.0.1 (beta 7) has been rolled out for public release with a handful of bug-fixes and UI improvements, besides adding support for iPhone 5s. Due to the incompatibility issues with 64-bit A7 processor architecture, the earlier builds of BiteSMS app were limited to older devices; which is no longer a concern.
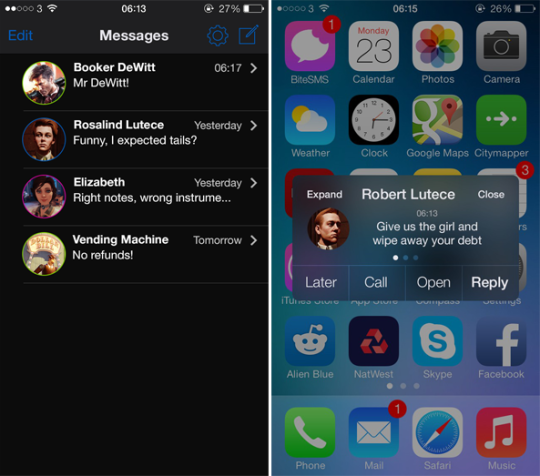
Those who are new to BiteSMS app should know that it is an alternative to Apple's stock messaging app, with useful features like quick reply, quick compose, scheduled messages and more.
During the recent tests, the Geeks at iDownloadBlog have ascertained that earlier builds of BiteSMS 8.0 were "extremely buggy".
Interested users can download the latest and most stable beta update for BiteSMS from the BigBoss repo. Just add the URL: http://test-cydia.bitesms.com to your list of Cydia sources to receive this update.
Replicate Zephyr Functions with Ryan Petrich's Activator
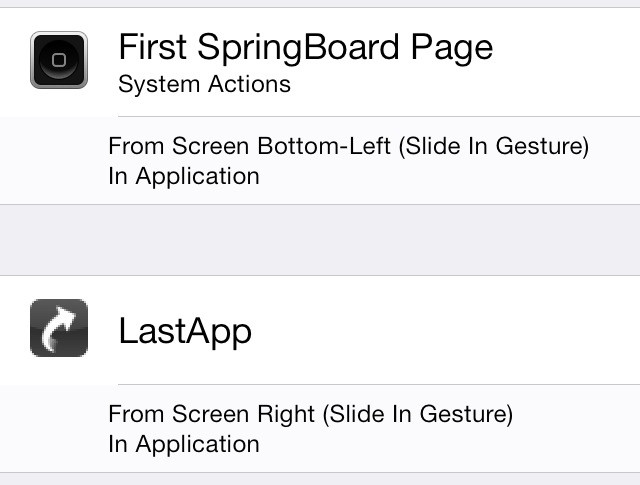
Zephyr jailbreak tweak is still incompatible with iOS 7 as there are no further updates from its developer, Grant Paul (aka Chpwn). With due credit to tips and tricks shared by Sebastien Page of iDownloadBlog, it is possible to replicate the functionality of Zephyr with Activator by Ryan Petrich.
Activator can now be used to close applications with a flick of the screen or switch between applications with a slide of your finger from left to right.
To close applications using Activator, setup the gesture and action command as follows: Go to Activator > In Application > Slide in Gesture > From Screen Bottom-Left > First SpringBoard Page.
To switch between current and previously used app, add the following gesture and action command: Activator > In Application > Slide in Gesture > From Screen Right > LastApp.
RePower - Add New Features to Power Down Screen
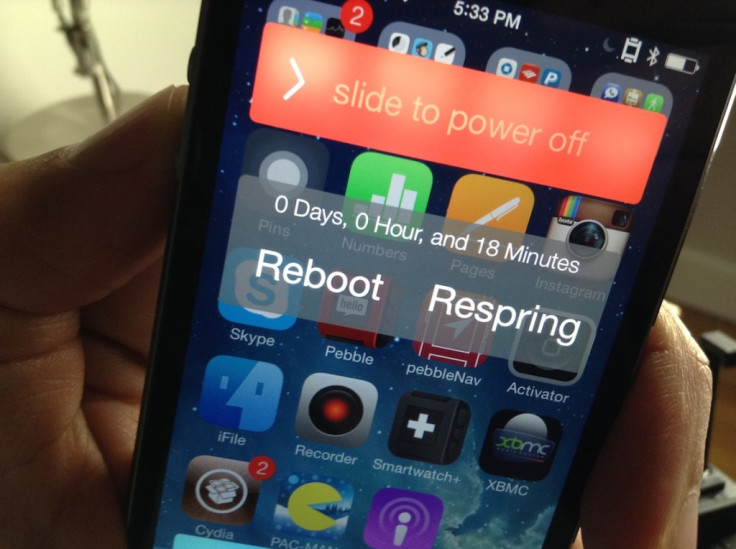
RePower brings the ability to add more features to the Power Down Screen such as respring, reboot or power off and the uptime display for your device.
After installing RePower, you can tweak its preferences from the Settings app such as adjusting the toggle switch for configuring double-tap or single tap for each specific function (reboot, respring etc.). This tweak is available for free over BigBoss repo.
CCLoader - Rearrange and Disable Control Center Sections
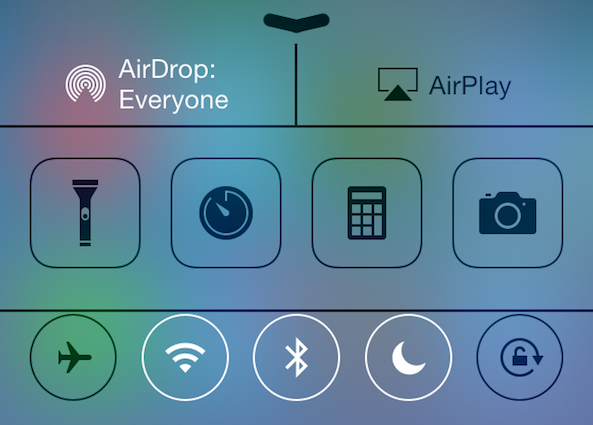
This tweak simply allows you to reorder and disable unwanted features of the Control Center on the fly without requiring any resprings. It uses drag handles to accomplish this feat the way user wants it.
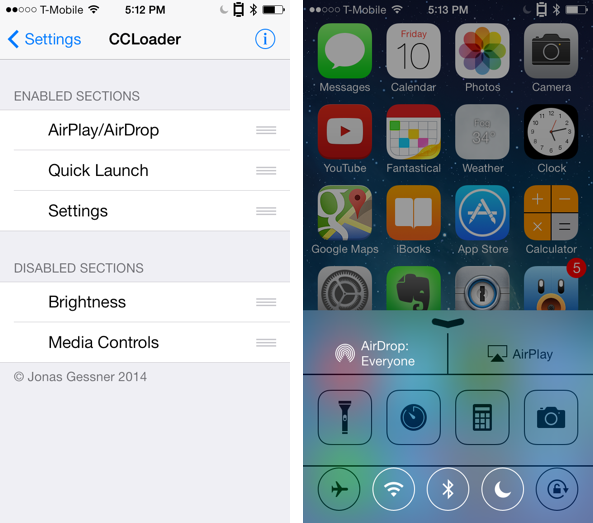
1Pal - Saves 1Password's Master Password to the Keychain
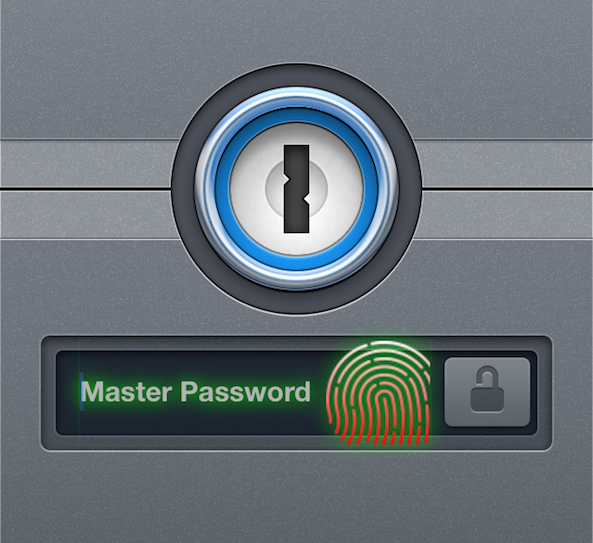
1Pal is the newest jailbreak tweak in the market that works in sync with existing Touch ID tweaks like BioLockdown and enables you to save the Master Password to iOS' keychain for quick logins. Though it is possible to steal or hack your passwords, the 1Password app itself is innately secured with Touch ID fingerprint login.
So, without your fingerprint access nobody can even open the app, let alone hack your password. As a pre-requisite you need a Touch ID enabled device for this tweak to work.
If you are serious about protecting your individual apps, it is recommended that you install Ryan Petrich's BioLockdown along with the 1Pal tweak.
How to Store Your Master Password to the Device Keychain
- Just launch the 1Password app and verify with your Touch ID fingerprint login.
- A green rectangle should appear around the Master Password box in 1Password, which confirms that it is ready and waiting to store the password to the iOS' keychain.
- At this moment, you will see a confirmation dialogue box saying that you have successfully logged in.
- Now close the 1Password app and reopen it. You will be asked to enter your Touch ID login details to access the app. This will bypass the Master Password page and you are ready to use Touch ID verified fingerprint.
NOTE: Whenever you want to remove your 1Password Master Password from the keychain, just go to 1Pal's preference panel in stock Settings app and enable the toggle for Clear Keychain. Exit the 1Password app and reopen it. You will get a confirmation message saying that the password was deleted from the keychain successfully.
[Source: iDownloadBlog]
© Copyright IBTimes 2025. All rights reserved.






















