How to back up iPhone, iPad or iPod touch before installing iOS 10 update
Apple will release iOS 10 for supported iDevices on 13 September.
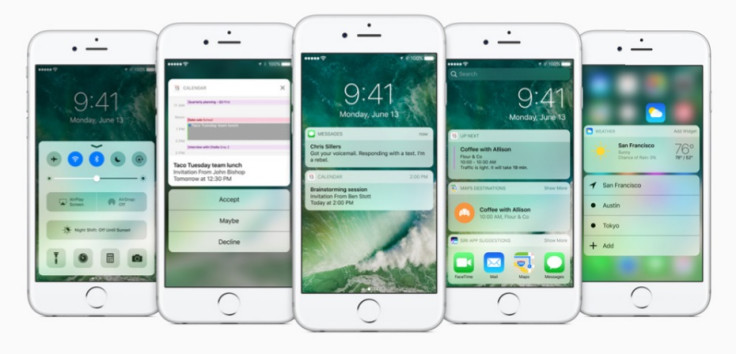
Apple has announced that the public rollout of its newest iOS software update for the iPhone, iPad and iPod is arriving on 13 September. Before going ahead with the download and installation, do not forget to create a backup of your iOS device.
There are a couple of ways you can back up your iOS device, using iTunes or via iCloud. While both options have their own pros and cons, you can choose either of them according to your convenience.
The backup using iCloud stores all user data in the iCloud, whereas iTunes stores your data on PC. iCloud offers up to 1TB of storage space , with the first 5GB free, but in iTunes the storage depends on the free space available on Mac or PC. iCloud backup can be created anywhere, given you have a stable WiFi, but iTunes backup can be created and used from PC only.
How to backup via iCloud
- Make sure that you are on a stable Wi-Fi connection
- Head over to Setting, from there go to iCloud and tap on it
- Scroll down and tap Backup, and turn on the iCloud Backup option too
- Tap Backup Now and wait for some time until the process is complete
- When it is over, go to Settings>> iCloud>> Storage>> Manage Storage, then select your device. You should see the details of backup and its size
Using iCloud backup for automatic back up
- Turn on the iCloud Backup from Settings>> iCloud>> Backup
- Make sure that your phone is connected to a power source
- Connect it to a stable WiFi network
- Your phone's screen should be locked
- Also, you should have enough storage space in the iCloud for the backup
To backup with iTunes
- Launch iTunes and connect your phone to a PC using USB cable
- You should see a message popping up asking for your phone's passcode or To Trust the computer, just follow the on-screen prompts
- Select your iPhone, iPad or iPod touch when it appears in iTunes
- To save your Health and Activity data from your iPhone, you need to encrypt backup. Just select the box for Encrypt [device] backup and create a memorable password. Do make a note of your password as you need it to recover your iTunes backups
- Click Backup Now if you don't want to save your Health and Activity data
- When the process is complete, you can find out if it is successful from iTunes Preference>> Devices. You should see your device name with the date and time for the backup that iTunes created.
- If you have encrypted your backup, you should see a lock symbol beside the name of your device.
© Copyright IBTimes 2025. All rights reserved.





















