How to Boot Windows 8.1 in Safe Mode

Windows users would be wary of operating system crash errors and other malware related issues cropping up from time to time, as one installs several new third-party apps or uninstalls some of them over a period of time.
The constant modification to system files during such installs and uninstalls might actually lead to a corrupt system file or a missing system file or random system crash errors. The ideal way of troubleshooting such scenarios is to run the system with minimal configuration or Safe Mode, which helps isolate the root cause of the issue by filtering out unwanted third-party services and apps at boot time.
Windows 8.1 users are affected with one additional problem of being unable to boot into Safe Mode directly with F8 command, as the system boots too fast with its configuration files being read directly from the system memory.
Consequently, there is no scope to interrupt the process during boot time and instead users have to change the boot time settings via the system configuration tool or use "Shift + Restart" method to access the Safe Mode option from the "Shut down" menu.
Here is how you do it:
Method 1: Using Windows System Configuration Tool
Step 1: Launch the Run dialog box by holding Windows and pressing the R key. Now type the command "msconfig.exe" to open the System Configuration utility.
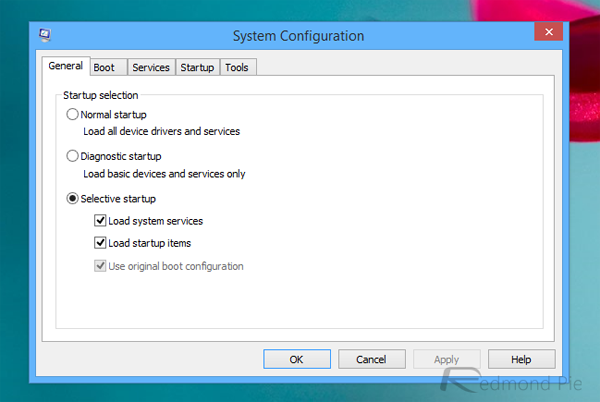
Step 2: In the Utility window, click the Boot tab and then select or enable Safe Boot under Boot options and finally hit the OK button.
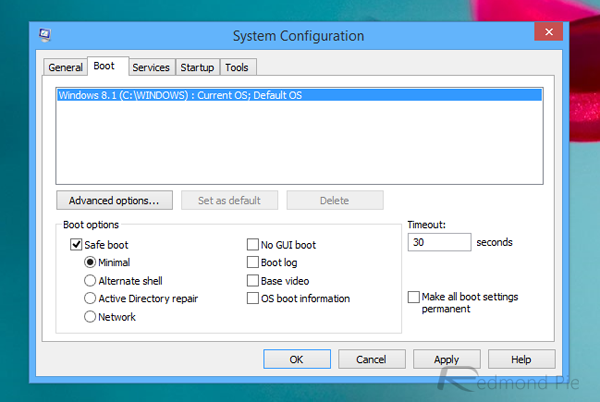
Step 3: Follow the onscreen prompt to reboot the computer in Safe Mode on Windows 8 and Windows 8.1. You may also choose to reboot the computer later, if you have some urgent work on the computer.
Method 2: Using Shift with Restart
Step 1: Hold down the Shift key and then click the Restart button after hitting the Power button via Charms Bar in Windows 8.1.
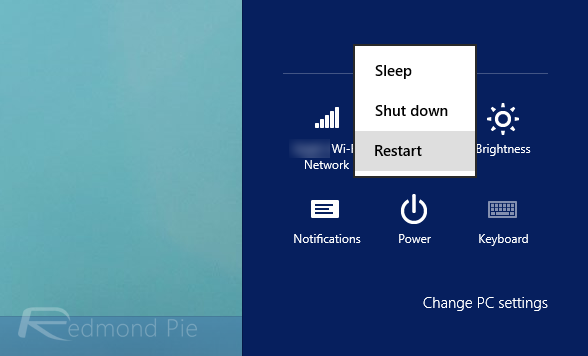
Step 2: The next screen should offer you three options. Click Troubleshoot.
Step 3: Then Windows Startup Settings under Advanced options on the next screen.
Step 4: Let the computer reboot in order to enable advanced options including Safe Mode. Once it restarts, you should see a list of nine boot options including the following commands:
- F4 for Safe Mode
- F5 for Safe Mode with Networking
- F6 for Safe Mode with Command Prompt
Note: Method 2 is applicable for both Windows 8 and Windows 8.1 systems. It has also been successfully tested to run on Windows 8.1 Update 1 by the folks at Redmond Pie. So, it should work on any Windows 8 version without a hitch.
For further assistance, check out the video tutorial below (courtesy Tom's Hardware):
[Source: Redmond Pie]
© Copyright IBTimes 2025. All rights reserved.






















