How to Downgrade OS X 10.10 Yosemite to OS X 10.9 Mavericks
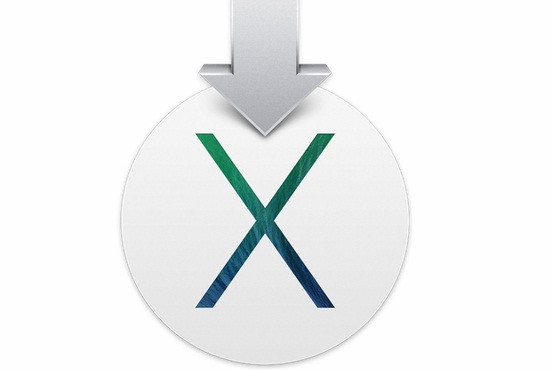
If you are a fan of the older OS X 10.9 Mavericks over the latest OS X Yosemite version and wish to revert to the previous version from the latest OS X 10.10 Yosemite, you can do that via the downgrade process.
The following tutorial explains an easy method to downgrade from OS X Yosemite to the Mavericks version. But make sure that you have backed up all your data before following the downgrade process.
IBTimes UK will not be responsible for any damage during the downgrade process.
How to downgrade OS X Yosemite to Mavericks
- Downgrading to OS X Mavericks is an easy method. You need to install a Time Machine Backup of your Mac on OS X Mavericks
- Also copy and save all your files from OS X Yosemite as you cannot restore a Yosemite Time Machine backup once you switch back to Mavericks.
- With the Time machine drive plugged in or available on the network perform the following:
- Click on the Apple in the upper left and choose Restart
- When Mac is restarting press the Command and R keys together until the screen turns grey
- On the next screen choose Restore from a Time Machine Backup and click Continue
- Click on Time Machine disk then choose the backup you want to restore. Ensure this one is with Mavericks
- Once you have finished the backup, follow the on-screen prompts to complete the installation and restore from backup
- Note: Without backup you can still downgrade but you need a USB drive and you can manually back up all your data. But this is likely to take a little longer.
- You need to create a clean install of OS X Mavericks and then move your files back to the computer. But be careful while doing so as updates like these can change file structures and libraries used in apps.
- Download OS X Mavericks from Mac App Store
- Open the Mac App Store, click on Purchase then find OS X Mavericks, click Download then click Continue and wait for the download to complete
- Click Install on the pop up that appears. Ensure that you have backed up all data as the following step will delete your data
Step-1: Connect the USB drive and open Disk Utility
Step-2: Select USB drive in the sidebar and click on the Erase tab
Step-3: Select Mac OS Extended (Journaled) in the Format box and name it as Untitled
Step-4: Click Erase and wait for the format to get completed
Step-5: When the format is completed, close Disk Utility and open Terminal. Enter the following command and press Enter
sudo /Applications/Install OS X Mavericks.app/Contents/Resources/createinstallmedia –volume /Volumes/Untitled –applicationpath /Applications/Install OS X Mavericks.app –nointeraction
Now you should wipe your hard drive and install OS X Mavericks. Click here for help. Now you should see OS X Mavericks running on your system instead of Yosemite.
[Source: GottaBeMobile]
© Copyright IBTimes 2025. All rights reserved.





















