How to fix error 80240020 while installing Windows 10 free upgrade

Users who tried upgrading their Windows operating system using the force install method may encounter the persistent error 80240020, during installation of the Windows 10 free upgrade.
The reason you are seeing this error message is reportedly due to the overloaded Microsoft servers, which often result in incomplete or corrupt download files on your computer.
When the error message pops up on your computer screen, you will also see a prompt to restart your computer for the update to take effect.
However, just restarting the computer will not fix this issue. You need to perform some troubleshooting steps to resolve this issue permanently.
Here is how you could fix this error:
Prerequisites
- Ensure that you have already reserved a free copy of Windows 10. If not proceed to the step-by-step guide posted here to reserve your free copy of Windows 10 upgrade.
- Run Windows update and make sure you have enabled the option to receive updates automatically.
Steps to fix error 80240020 while installing Windows 10 free upgrade
Step 1: Go to $Windows.~BT folder in C: and ensure the Hidden items option is checked in the toolbar section of the window. Now try deleting as many files and folders as possible. Some files cannot be deleted due to permissions issue. Once you have deleted all possible files proceed to Step 2.
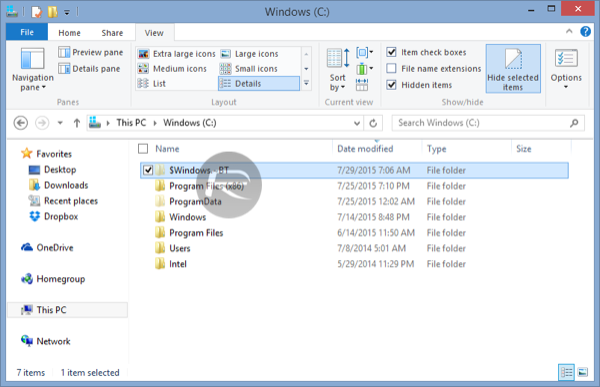
Step 2: Go to C: > Windows > Software Distribution > Download folder and delete everything inside this folder.
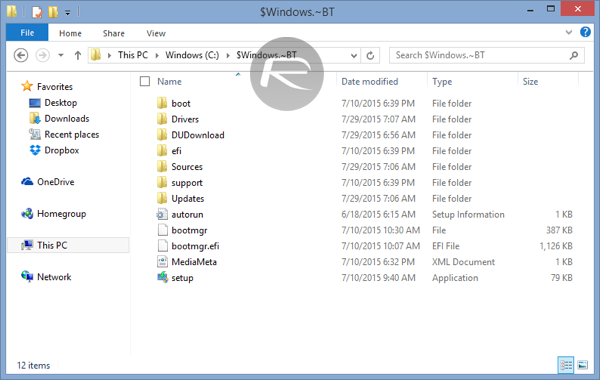
Step 3: Run Command Prompt utility in Administrator mode and then search for 'cmd' from Start menu/screen. Right-click on it and select 'Run as Administrator' from the context menu.
Step 4: Type the following command and press enter: wuauclt.exe/updatenow.
Step 5: Wait for a few minutes and then check for available updates via Windows update. Windows 10 download should automatically start, with the download size actually depending on the current version of Windows installed on your computer. Download time could vary based on the type and speed of internet connection on your PC.
Step 6: Once the download completes, it will start 'Preparing for Installation' after which you can try installing the update once again.
Step 7: You should now see the message prompt saying that "Your upgrade to Windows 10 is ready". Just hit the Restart Now or Start the upgrade now button on the screen.
Step 8: Your PC should now reboot and then the Windows 10 installation should begin automatically. The installation process comprises of three phases: copying files, installing features and drivers, and configuring settings.
Step 9: Just let the computer restart a couple of times during the installation and it could take around 10 to 15 minutes to complete, depending upon the file size being installed and processing speed of your computer.
Step 10: After the installation is done, you should see the welcome screen. Then follow the on-screen instructions to enter the login screen.
Step 11: Enter your username/password to boot into the freshly installed and configured Windows 10 desktop.
Update: Registry fix for Windows 10 free upgrade
If you are still unable to install Windows 10, then try the following registry fix (courtesy Windows Central forums):
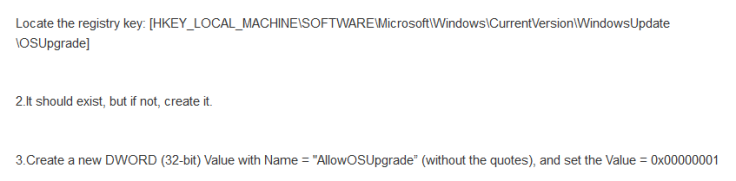
After performing the above steps, save the registry file and close it. Restart the computer once for the changes to take effect and that should resolve the issue.
[Source: Redmond Pie]
© Copyright IBTimes 2025. All rights reserved.






















