Windows 10: How to change background, colours and customise start menu

Microsoft has just released its Windows 10 operating system, which features loads of customisation options, as a free upgrade for genuine Windows 7, 8, and 8.1 users in 190 countries.
The new desktop OS update for PCs brings a bundle of innovative capabilities such as Cortana, Continuum, and Windows Hello, as well as support for entirely new categories of devices such as Hololens and Surface Hub.
Unlike Windows 8.1, which felt more pre-defined and less customisable, Windows 10 offers a range of options and toggles to get the best-looking background, colours and Start menu theme on your desktop.
Here is how you do it:
Changing desktop background in Windows 10
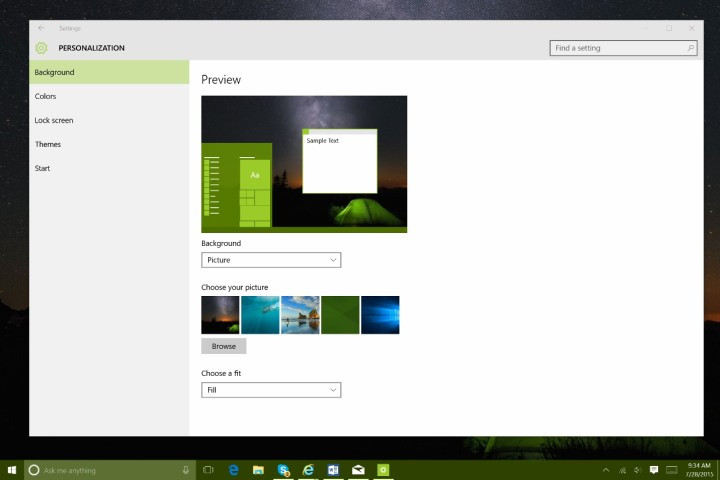
Step 1: Move your mouse to an empty space on the desktop and right-click. Alternatively, press and hold your finger on the screen (if using a touchscreen device), until a square box appears on it.
Step 2: Select personalise from the drop-down menu.
Step 3: Choose your favourite background theme from the predefined set that comes with Windows 10 or select a picture of your choice as follows:
- Tap or choose one of the pictures provided in the image (thumbnail) list just below the drop-down menu, if you want to use a recently added picture as a background image.
Note: By default, changing the background in Windows 10 changes the thematic colour of Windows 10. However, this can be disabled from the colours menu to the left by choosing a specific colour of your choice.
Step 4: Finally, use the drop down menu to change how the picture fills up or stretches across the screen.
Changing colours in Windows 10
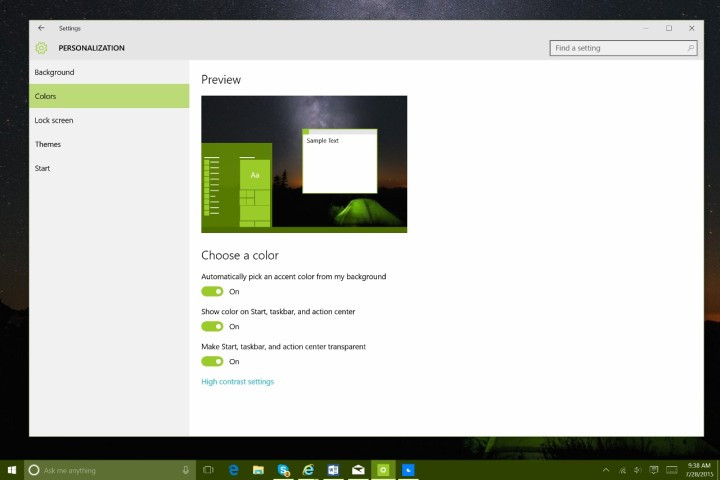
Unlike Windows 7 which allowed choosing an accent colour to add a different colour tinge to Windows-frames, Windows 10 retains the same thematic colours from the background to the Start Menu and other UI elements in the operating system.
Here is how you can change colours in Windows 10:
- Tap or click on colours on the left.
- All switches in the colours menu are turned on by default, wherein the automatic option to pick an accent colour from background will copy the same thematic colour to all other UI elements in Windows 10. Alternatively, you can turn off this option to choose your own background.
- You can also disable accent colouring for Start Menu, Taskbar and Action Centre using the second switch on the same screen. Just turning off this toggle will give you a muted black Windows 10 experience.
- In addition, transparency effect with start menu and taskbar can also be disabled if it is not appealing to you.
Changing Lockscreen background or image
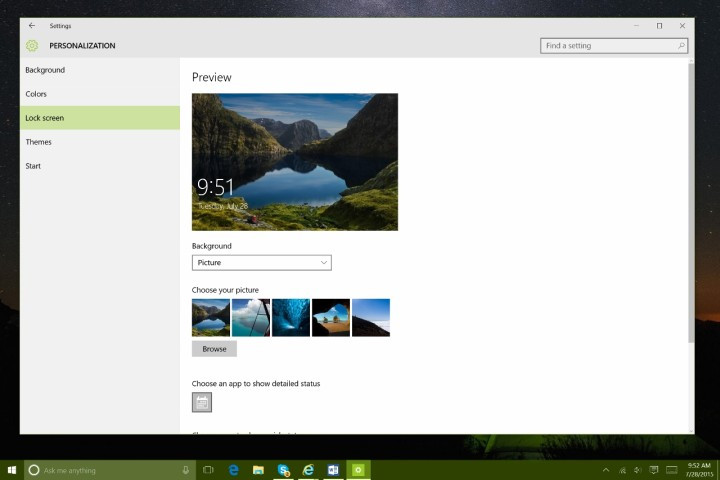
- Tap or click on Lockscreen menu under Settings > Personalisation.
- Choose any photos that you want to use for the Lockscreen.
- You can opt to select a slide show of images or a single picture from the drop-down menu, wherein the slideshow will grab images from Microsoft's OneDrive service.
- Finally, you can pin up to seven favourite apps to your lockscreen that will update right before you unlock or login to the PC.
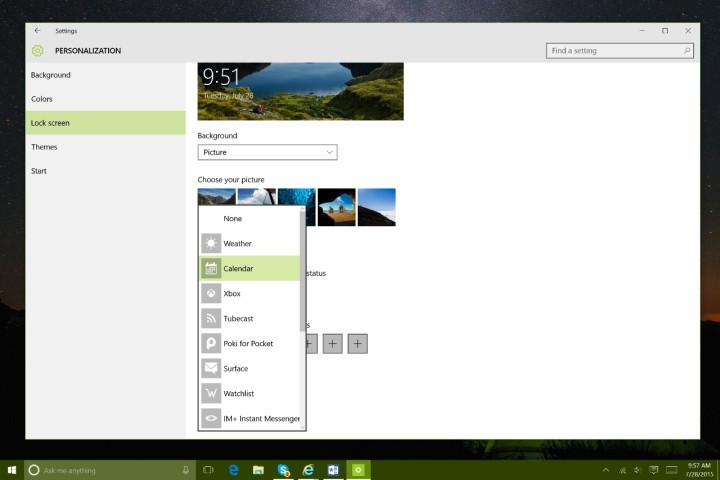
Note: Microsoft has offered seven slots for customising your choice of apps for quick-updates. This could be especially useful if you want to check reminders for business appointments or if awaiting an important e-mail from someone.
Customising the Start menu
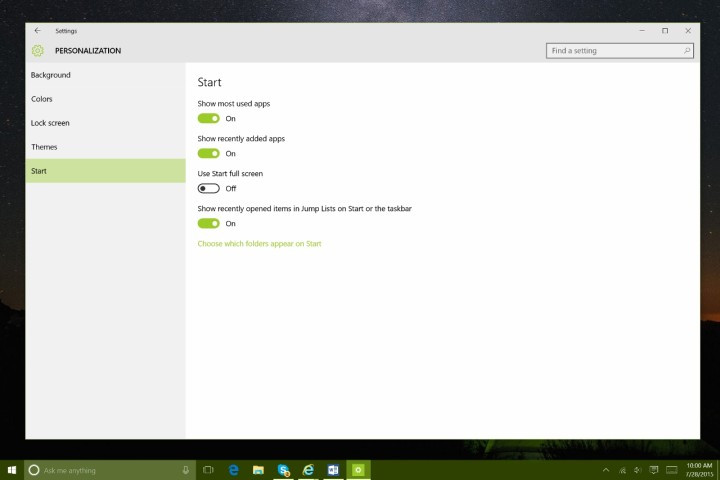
- Hit the start menu under Settings > Personalisation menu to begin customising the start screen and start menu in Windows 10.
- Some of the most common tasks like adding new folders, seeing the list of most recently used apps or switching between start screen and start menu can be accomplished using this option.
- You can also customise the screen space utilised by the start menu by adding extra space or resize it when tablet mode is turned off. For instance, put your mouse cursor at the edge of the start menu to either enlarge or shrink it.
- At the moment the system-wide customisation capabilities for Windows 10 are limited to the individual PC, and cannot be extended to other devices running Windows 10 and connected to the PC.
[Source: GottaBeMobile]
© Copyright IBTimes 2025. All rights reserved.






















