How to fix Finder issues after OS X Yosemite 10.10.3 update
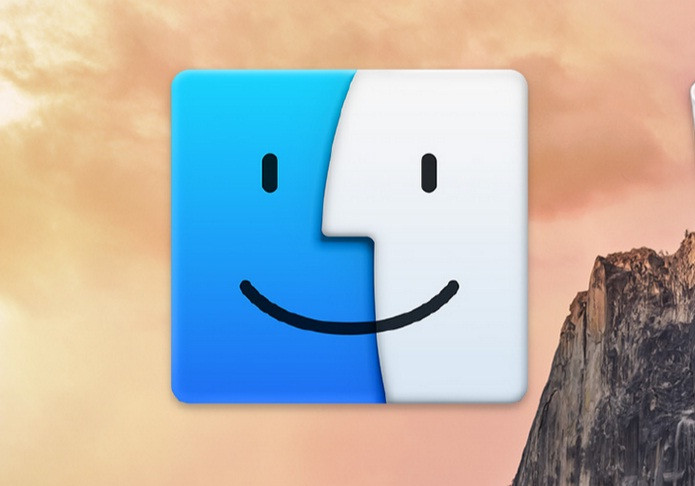
The Finder that provides access to files, folders and drives and organises them, seems to be behaving oddly after the OS X Yosemite 10.10.3 update, which Apple released earlier this week. The app has even turned quite slow and unresponsive and sometimes crashes and consumes high CPU.
For the uninitiated, the Finder app helps navigating through the files and folder on Mac and also lets you browse apps, disks, files and folders in different ways. Also, you can use it to search for items and delete files you don't want anymore.
Following are the two potential fixes if you are experiencing Finder issues on your Mac, courtesy of OSXDaily. Create a backup of Mac with Time Machine ahead of modifying the component of OS X (Click here for a guide).
1: Trash Finder preferences
- Go to Finder, hit Command + Shift + G and go to the following path
~/Library/Preferences/
- Look for a file named com.apple.finder.plist and move it to Trash or to the Desktop
- Close user Preferences folder and go to Apple menu and select Restart to reboot your Mac
- OS X will reboot and the Finder preference file will automatically regenerate. Do not forget to adjust any customisations you set to preferences earlier.
2: Access Finder from Terminal
If the Finder is completely unresponsive, turning to the command line of OS X might serve some good.
- Launch Terminal app from Spotlight or, /Application/Utilities and execute the following command
mv ~/Library/Preferences/com.apple.finder.plist ~/Desktop/
- Doing so will move the Finder plist file to your desktop
- You might want to reboot the Mac for the changes to reflect. Navigate to Apple menu>> Restart or, reboot from the command line of OS X using the following command
- sudo shutdown –r now "Restarting Now"
- When the Mac reboots successfully, set the Finder customisations again
You should get the Finder working well now. Also, trash the com.apple.finder.plist file from your desktop.
© Copyright IBTimes 2025. All rights reserved.





















