How to get started with your new iPhone 7 or 7 Plus
Check out the instructions to know how to set up your new iPhone.
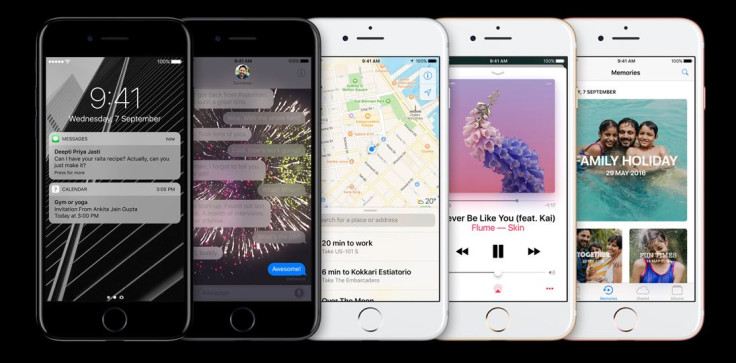
Apple's new iPhone 7 and 7 Plus with advanced camera technology, long-lasting battery life and water and dust resistant features have gone on sale in select counties including the US, the UK, China, Japan, Hong Kong and the UAE. The next set of countries including Russia, Poland, Saudi Arabia, Romania and Qatar will get the new iPhones on 23 September.
People in India will be able to buy the handsets starting 7 October.
If you are one of the lucky ones to have received your iPhone 7 pre-order, check out our guide below to know how to set it up. While setting up the device, you can always start over at any point of time you want to. All you need to do is press the home button and tap Start over.
Turn your iPhone 7 on
First you need to turn on device. You will see Hello in many languages. Now press the home button to unlock your phone. If you have low vision, you might turn on VoiceOver or Zoom from the Hello screen. To get your IMEI/MEID and ICCID, tap "i" seen in the lower right corner of the screen.
Choose language and country
Select your language, then tap your country or region. The language and region set up is important as this affects how information will be displayed on your phone. The information includes date, time and contacts.
Enable location services
Tap WiFi network to connect your phone to the internet. Alternatively, choose Cellular Connection if you are setting up the handset with active cell service. Then enable Location service which you will need to run apps like Maps and Find My Friend.
Touch ID and passcode
Set your Touch ID, a feature wherein you can use fingerprint to unlock your phone and make purchases. Now set a six digit paascode that helps prevent others from accessing your phone. You need a passcode for features like Touch ID and Apple Pay. Tap the Passcode Options if you want a four-digit passcode, custom passcode or no passcode.
Restore or move data
Tap options under Apps & Data such as Restore from iCloud backup, Restore from iTunes backup, Set up as new iPhone or Move data from Android. Choose any of the above options depending how you have saved data.
Sign in with Apple ID
Enter your Apple ID and password to use services such as iCloud, iTunes and App Store. If you don't have an ID so far or forgotten the existing one, tap Don't have an Apple ID or forgot it? Option. If you are using more than one Apple ID, then tap Use different Apple IDs for iCloud and iTunes. If you have signed in with your Apple ID and created a passcode, then you might be asked to set up iCloud Drive, Apple Pay and iCloud keychain.
Enable Siri
Turn on Siri if you want to get things done just by asking. You might be asked to speak some phrases so that Siri can get to know your voice.
Customise home button click
You will need to set up how your Home button responds when you press it. Tap an option and then press the Home button. Tap Next if you have set one you liked the best. To skip the screen or if you want to set up your home button later, tap Customise later in Settings.
Choose display resolution
You will now need to choose how you would like to see your iPhone between two display resolutions: Standard or Zoomed. Standard shows more on your iPhone screen, while Zoomed uses larger text and controls. Then tap Next to continue.
Finally tap Get Started to begin using your iPhone 7.
© Copyright IBTimes 2025. All rights reserved.





















