How to Install iOS 8.1.1 with Bug Fixes and Performance Update on iPhone, iPad and iPod Touch
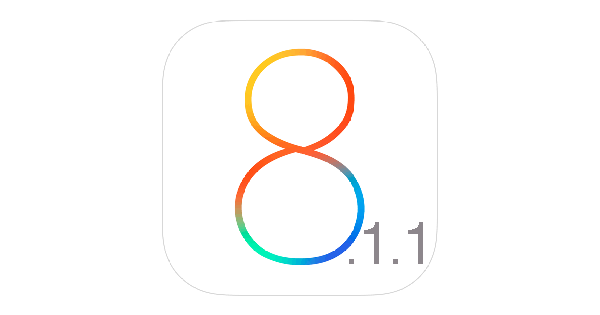
Apple has recently rolled out its latest bug-fix and performance update via iOS 8.1.1 release with build number 12B435 for iPhone, iPad and iPod Touch.
The new update brings bug-fixes, enhanced stability and performance improvements for iPad 2 and iPhone 4s, according to the company's release notes for the latest iOS firmware.
The security fixes and enhancements ported into this update are detailed on the Apple's support page here.
Meanwhile, Apple TV users can enjoy the latest feature update with Apple TV 7.0.2 firmware (build 12B435).
Prospective iOS jailbreakers are advised to avoid installing the latest iOS firmware update to preserve their existing jailbreak tweaks and apps.
Nevertheless, non-jailbreakers (especially iPad 2 and iPhone 4s users) who wish to install the latest bug-fixes, improved stability and performance updates on their device can go ahead and install the iOS 8.1.1 update, using a simple step-by-step guide given below.
Device Compatibility
The following iOS devices are said to be compatible with the latest iOS 8.1.1 firmware:
- iPhone 6, iPhone 6 Plus, iPhone 5s, iPhone 5c, iPhone 5 and iPhone 4s
- iPad Air, iPad 4, iPad 3 and iPad 2
- Retina iPad mini, 1st gen iPad mini
- 5th generation iPod touch
Pre-requisites
- Back up important data and settings on your iPhone, iPad or iPod Touch, before you try updating the device with the latest iOS firmware. You may backup the iOS device using iCloud or iTunes, based on your choice.
- Download the latest version of iTunes (v12.0.1) from here and install it on the computer.
- Ensure your device is connected to an AC power outlet to prevent battery drain or abrupt device shutdown, during the update process.
How to Install iOS 8.1.1 Update via Over-The Air (OTA)
- Ensure that your iPhone is connected to your local Wi-Fi network to prevent downloading charges for the update over your 3G connection.
- Once the device is connected to internet via Wi-Fi, launch Settings app and choose General > Software Update.
- The system will automatically check for latest available updates and list out iOS 8.1.1, if your device is running on older firmware.
- Now tap Download button to get the update. Wait until the download completes and then hit Install to apply the update.
Note #1:If the download is taking too long to finish, then you can leave it alone. Once the download completes, you will receive a notification that a new update is ready for installation. At this moment, go to Settings > General > Software Update and then hit Install Now button to begin installing the new update.
Note #2: Jailbreakers are advised to proceed with the iTunes method as OTA updates are known to cause issues with jailbreaking an iOS device, after installing the update.
Direct Download Links
iPad
iPad Air 2 (6th generation WiF)
iPad Air 2 (6th generation Cellular)
iPad Air (5th generation WiFi + Cellular)
iPad Air (5th generation WiFi)
iPad Air (5th generation CDMA)
iPad 3 Wi-Fi + Cellular (CDMA)
iPhone
iPod touch
How to Install iOS 8.1.1 Update via iTunes
Those who are unable to receive the OTA update notification for iOS 8.1.1 or cannot install the same for some reason should try downloading the iOS 8.1.1 update manually, using the direct download links given above, and then use iTunes to install the same.
Step 1: Connect your iOS device to computer via USB cable. Open iTunes and check if your device is recognised in iTunes.
Step 2: Click on device button to the left of iTunes Store button at the top right corner in iTunes.
Step 3: Click on "Check for Update" without pressing any keys. If the iOS 8.1.1 update is available, it will automatically download and install on your device.
Step 4: Alternatively, you may get a popup message informing you that the new update is available. Click on Download and Update button. If it says iOS 8.1.1 is the latest version, then download the appropriate firmware file via download links provided above.
Note: If the firmware file is being downloaded via Safari then ensure that auto unzip feature is disabled or use Chrome or Firefox.
Note: Locate the model number at the back of your device.
Step 5: Once the firmware file is downloaded, hold Option key (Mac) or Shift key (Windows) and click on "Check for Update". Important: Remember to click Check for Update button, and not the Restore iPhone button to avoid accidentally restoring your iPhone and erasing all data on it.
Step 6:Wait for a popup message that reads iTunes will update your iPhone/iPad/iPod touch to iOS 8.1.1 and will verify with Apple. Now click on the Update button.
Step 7:You will now see the release notes for iOS 8.1.1. Click Next and then click Agree to accept the terms and conditions.
Step 8: The firmware file will now be downloaded via iTunes (which can take longer than expected as it is a huge file of size 1.7 GB). Once the download completes, the file will be processed and extracted. Then the device is prepared for updating, and finally the update will be installed.
Step 9: Do not disconnect your device until the update finishes. Wait for a few minutes until the installation completes and then reboot the device when prompted.
Step 10: Your device will boot into Hello screen once it is successfully updated. Follow the on-screen instructions to set up the device for first use.
[Source: iPhone Hacks]
© Copyright IBTimes 2025. All rights reserved.






















