How to install Windows 10 on Surface Pro 3 via bootable USB drive
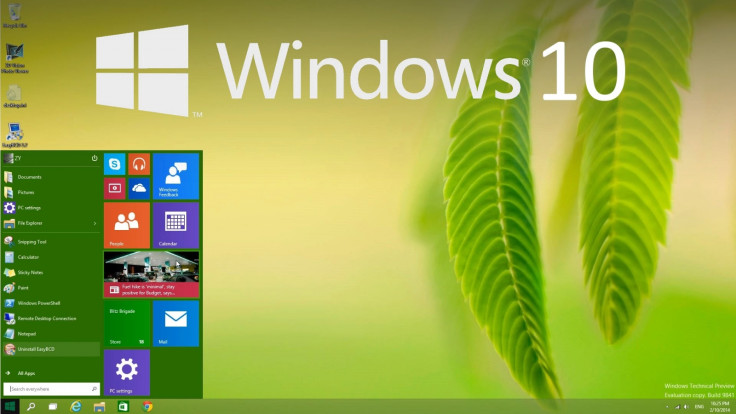
Installing Windows 10 on tablets is reportedly not as straightforward as it is for desktops, given the various BIOS and system settings that need to be tweaked prior to performing a clean installation.
The major constraint for installing Windows 10 on Surface Pro 3 is the absence of a DVD drive, hence user should create a bootable USB. In addition, users will have to allocate sufficient storage space and then proceed with the final installation process.
Another noteworthy drawback is the presence of UEFI boot system on the Surface Pro 3, which supports only FAT32 file systems unlike the traditional BIOS with support for both NTFS and FAT32.
Consequently, this drawback renders Microsoft's Windows 7 USB DVD Download tool as completely useless, given that the software can only create NTFS formatted USB drives.
Allocating storage space for installation
Users need to ensure that enough storage space is allocated for installing Windows 10 via Disk Management utility. Follow the steps below to free up storage space:
Step 1: Go to Control Panel > Administrative Tools > Computer Management > Disk Management and look out for Disk 0, which will represent the primary storage if you have multiple storage media connected to your computer.
Step 2: Then, reduce the primary volume to make space for Windows 10 as outlined below.
Step 3: Right-click on Start Button and select System from the context menu. Go to the Advanced tab > Performance and then click on Settings.
Step 4: Navigate to the Advanced Tab within Performance Options and click on Change under the Virtual Memory section. Uncheck "Automatically manage paging file size for all drives" and select "No paging file." Click OK to close the Dialog box.
Step 5: Finally, turn off system restore: Launch Start Menu and search for Restore Point. Then select Create Restore Point for the results. A System Properties prompt should appear, then click Configure and then "Disable system protection." Click OK, close the dialog box, and then reboot the computer at the end.
Step 6: Once the PC reboots, shrinking volumes from the Disk Management utility should be successful, despite the SSD restrictions. Launch the Disk Management utility, right-click on the primary partition and select Shrink Volume from the context menu. Windows will interact with the drive and offer you an option to shrink the volume size. You are advised to shrink the volume by at least 50GB so that there's enough room for the Windows 10 installation as well as programs and miscellaneous files.
Step 7: Once the Shrink process completes, a black section entitled "unallocated space" will appear in the primary disk. Just right-click it and select New Simple Volume. Follow the onscreen instructions to create the volume and name the partition as Windows10. Now you can safely turn on System Restore and Paging, which were disabled in the earlier steps.
How to create bootable Windows 10 USB for Surface Pro 3
Step 1: Download the Windows 10 ISO file using Microsoft's Media Creation Tool.
Step 2: After downloading the ISO file, extract its contents using a third-party software like WinRAR. Connect a USB flash drive to your computer and right-click it once it shows up in Computer. Then select Format from the context menu.
Step 3: Choose FAT32 file system along with the default allocation size and hit the Format button. Once the drive is completely formatted, copy the extracted contents of the ISO file into the Flash Drive. That's it, the flash drive will now become automatically bootable.
How to install Windows 10 on the Surface Pro 3
Step 1: Connect the Windows 10 bootable USB to the Surface Pro 3 tablet and switch it off. To boot via USB flash drive, press and hold volume down button, then press and release the power button. Finally, release the volume down button once the Surface logo appears.
Step 2: Select Install Windows 10 once the installer starts up. Enter the necessary information and you will be taken to a partitions selection screen. Select the drive titled "Windows10" and click Install. The Installer will load up Windows 10 on the targeted drive and then reboot to the new OS.
Every boot should now bring up the option to either boot into Windows 10 or the stock 8.1 installation, ensuring that you have a backup plan in case Windows 10 fails.
Windows 10 Drivers for Surface Pro 3
- Download the latest Microsoft Windows 10 drivers for Surface Pro 3 via the official website.
- Go to the webpage and hit the download button, select the file entitled Surface Pro 3 – September 2014.zip and press Next.
- It will contain the updated drivers for all the Surface Pro 3 components which are compatible with Windows 10. Simply install the drivers and it should resolve the issue.
[Source: Bidness ETC]
© Copyright IBTimes 2025. All rights reserved.






















