How to pair an Android Wear via virtual machine on Mac [without an Android phone]
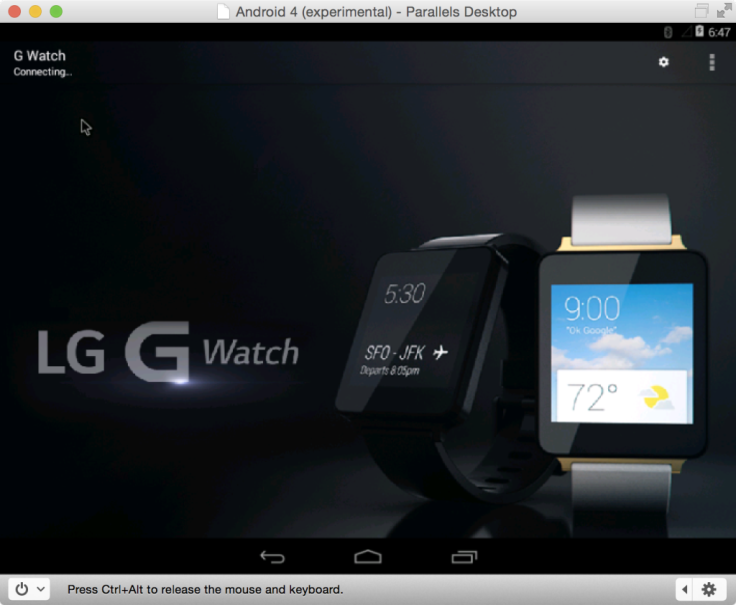
The Android community has been recently abuzz with various ways of pairing an Android Wear with an iPhone (jailbroken and non-jailbroken) while some unlucky smartwatch users have been left out, as they do not own an iPhone or an Android phone for that matter.
Consequently, folks at XDA forum have unearthed a new way of pairing an Android Wear with virtual machine on Mac using Parallels.
Keeping the complexity involved in pairing an Android Wear to a computer, iDownloadBlog has shared a nifty video tutorial (see below), which is based on the original posted by XDA forum junior member, matrixfatalerror.
Downloads required
Steps to pair Android Wear via virtual machine on Mac
- Download and install Parallels desktop.
- Run the pre-configured experimental Android VM from Parallels initially creating the virtual machine
- Download Android x86 v4.4-RC2.iso file after successfully installing the new Android VM bundled
- Shutdown the initially created VM and mount the iso to a virtual cd drive. Set the boot order to start with CD first
- After startup in grub go to the install Android option (last one)
- During the install allow formatting of the virtual drive and overwrite the initial operating system that was installed with the new version
- After startup of the new virtual machine with the correct image, setup your Google account to access the play store
- Download Google Wear and install
- Go to the VM settings while running Virtual Machine and check or enable the option to share both Bluetooth and web cam USB devices
- Go to settings in the Android VM and then Bluetooth. Attempt to pair with the watch.
- A prompt will come up in the actual OS to pair with the watch. Just click on pair in the main OS.
- The main OS will say the watch is not connected but the guest Android VM will now recognise the watch and start the pairing process.
- Once pairing is complete simply use all functions that would normally be used in the virtual machine.
- In order to receive text message notifications by your computer when paired use a carriers text app such as Verizons connect app.
For further assistance, check out the video tutorial below (courtesy iDownloadBlog):
[Source: XDA]
© Copyright IBTimes 2025. All rights reserved.






















