Transfer Data from Old iPad to iPad Air via iCloud/ iTunes [How to]
Apple's newest iPad Air with 9.7in Retina display and the power-efficient 64-bit A7 chip is now available starting from £399.
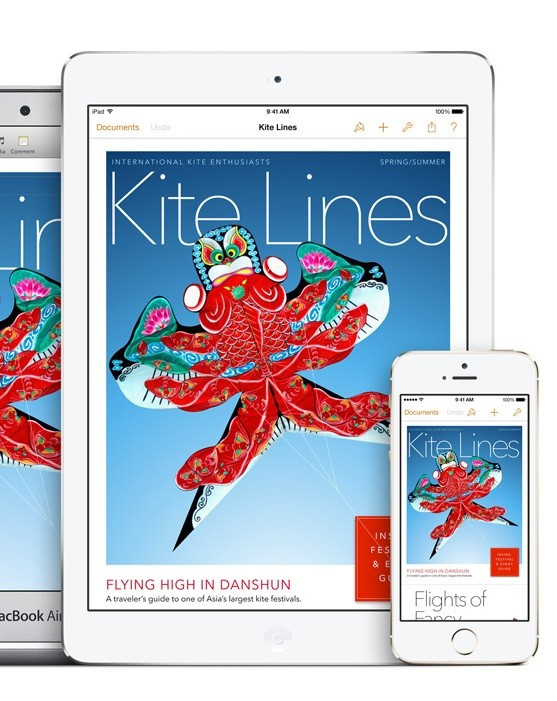
Those who have already bought the new iPad or planning to buy one and currently looking for guidance on moving data from the old iPad to the new version may read on. Here are two guides to do so, one using iCloud and another through iTunes. Users may choose either of the methods to transfer data.
This process will transfer the saved message, email accounts, photos, notes and other personal settings to the new iPad. But before starting users are advised to upgrade the old iPad to iOS 7 to avoid compatibility issues while migrating old iPad data on iOS 6.x.x or lower to iPad Air running iOS 7. Users can also transfer passwords to the new iPad using iTunes backup.
Users who wish to transfer data from old iPad to iPad Air may follow our step-by-step guide below. IBTimes UK reminds its readers that it will not be held liable for any damage to the device.
Steps to transfer data from old iPad to iPad Air via iTunes
Step-1: Ensure that the latest version of iTunes is installed
Step-2: Take a backup of the old iPad following the steps here
Step-3: Once the backup is completed, turn off the old iPad and power on the new iPad (iPad Air)
Note: Do not use the old iPad again as it will create conflicts with the backups in iCloud. Also, unregister or unlink old iPad from Apple's site by visiting your profile page.
Step-4: Follow the on-screen instructions to complete the setup assistant by selecting language and country accordingly, and chose whether to unable Location Services. When prompted, choose your Wi-Fi network.
Step-5: When prompted to set up, choose Restore from iTunes Backup, then tap next and enter Apple ID and password.
Step-6: Connect the new iPad to iTunes (on the same computer used to backup your old iPad). iTunes will ask to restore from backup or set up as new. Select the backup of the old iPad and choose Continue. Ensure that iTunes is showing the latest backup of the old iPad. Restoring from the backup is a time consuming process, which depends on the amount of data contained in the backup and on the internet speed.
Step-7: When the restore process is completed, the new iPad will restart. The device will then be ready to use. Keep the new iPad connected to iTunes to sync data not contained in the backup (such as music, video, apps etc).
Step-8: You may verify and change which data are synced by clicking the syncing tabs in iTunes.
Step-9: You will also need to enter password for your Apple ID, email, other accounts and voice mail again as the passwords are not restored to a new device due to security reasons.
Steps to transfer data from old iPad to iPad Air using iCloud
Step-1: Lunch the Settings app and navigate to iCould>> Storage & Backup and tap on Back Up Now button. This process will take some time, depending on the amount of data.
Step-2: After the backup is completed, check the Last Backup time to ensure that the backup was successful.
Step-3: Turn off the old iPad and turn on the iPad Air.
Note: Do not use the old iPad as it will cause conflicts with the backups in iCloud. Unregister or unlink old iPad from Apple's site by visiting your profile page.
Step-4: Follow the on-screen instructions to complete the setup assistant by selecting desired language and country, and choose whether to unable Location Services. Choose your Wi-Fi network when prompted.
Step-5: Choose Restore from iCloud Backup and tap next, then enter your Apple ID and password.
Step-6: Select the latest backup of the old device and tap Restore. Wait for some time until the device has finished restoring from the backup. The process will take some time, depending on the amount of data and the internet speed.
Step-7: Once the process is completed, the iPad Air will restart. The device will be ready to use. Connect the device to iTunes to sync data not contained in the backup.
Step-8: iPad Air will also start re-downloading all the apps in the background.
Step-9: You can verify and change which data are synced by clicking the syncing tabs in iTunes.
Step-10: Enter password for your Apple ID, email and other accounts again. The passwords are not restored to the new device for security reasons.
Users should be now able to use their new iPad Air with all data being restored.
Also read: Root Galaxy S4 Exynos 5/Snapdragon 600 (I9500/I9505) on Android 4.3 [GUIDE]
[Source: iPhone Hacks]
© Copyright IBTimes 2025. All rights reserved.





















