Mac OS X 10.9 Mavericks: How to Perform a Clean Install [GUIDE]
Clean install OS X Mavericks via Bootable USB Flash Drive
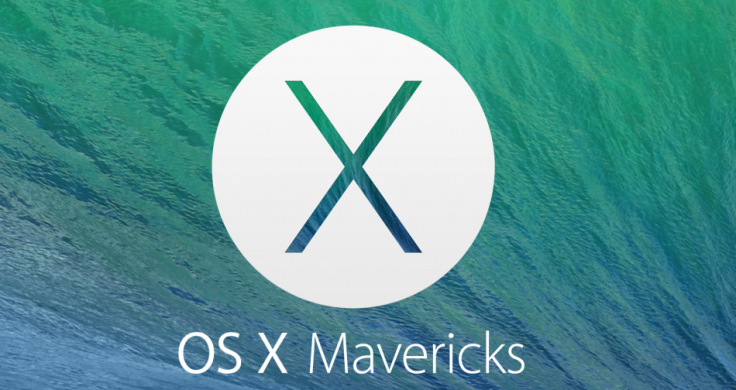
Apple has rolled out the latest OS X version of its desktop operating system with over 200 new features, including enhanced support for multiple displays, desktop versions of the Maps and iBook apps, an enhanced Safari browser and more. Besides, the company has released the latest iOS 7.0.3 update for its mobile operating system with several notable feature enhancements and bug-fixes.
OS X Mavericks is officially available as a free upgrade via Mac App Store for users running Snow Leopard, Lion and Mountain Lion versions of Mac OS X. Though it is possible to do the easy upgrade process via Mac App Store, most OS X users might prefer a clean install for better system performance.
In case you run into some performance issues and slowdowns after an easy upgrade or if you want to perform a clean install, you will need a bootable USB flash drive or an install DVD of Mac OS X Mavericks. Users must note that the older method used to create bootable drives with Lion and Mountain Lion installer will no longer work with Mavericks. Hence, it is imperative to follow the latest method described in this tutorial.
NOTE: A clean install helps remove unwanted programs and third-party background apps that could interfere with the optimum functionality of your new OS X Mavericks software or degrade the overall system performance.
Those who wish to perform a clean install of OS X Mavericks on their Mac can follow our step-by-step guide given below.
Compatibility
Mac OS X Mavericks is supported on the following devices:
- iMac (Mid-2007 or later)
- MacBook (13-inch Aluminum, Late 2008), (13-inch, Early 2009 or later)
- MacBook Pro (13-inch, Mid-2009 or later), (15-inch, Mid/Late 2007 or later), (17-inch, Late 2007 or later)
- MacBook Air (Late 2008 or later)
- Mac Mini (Early 2009 or later)
- Mac Pro (Early 2008 or later)
- Xserve (Early 2009)
In other words, all Mac OS X devices which are already running Mountain Lion will be capable of upgrading to OS X Mavericks.
System Requirements
Key system requirements for installing OS X Mavericks on your Mac are as follows:
- 64-bit Intel-based Macs which are running Mac OS X 10.6.7
- Snow Leopard or higher
- 8GB of free disk space for installation
Pre-Requisites
- Ensure that your device is listed in the compatibility section (above) for OS X Mavericks.
- Back up the important data and user files on your Mac to an external hard drive or USB flash drive via native backup feature or third-party utility like Time Machine.
- Download OS X Mavericks for your computer from the Mac App Store. It should automatically be saved under the Applications folder, once the download completes. NOTE: Once the download finishes, if the OS X Mavericks setup-installer initiates the install process, just cancel it.
- Create a bootable install drive using either a DVD, USB flash drive or an external hard drive. In this tutorial, we use an 8GB USB flash drive for this purpose, as it is more likely available than an optical drive with most Macs.
Method 1: How to Create Bootable USB Flash Drive (Quicker)
1. Connect your USB drive to computer and launch Disk Utility
2. Choose the USB drive in the sidebar and click on Erase tab
3. Select the disk format as Mac OS Extended (Journaled) in the Format box and name it Untitled
4. Tap Erase and wait until the format process completes
5. Once the format is done, close Disk Utility and launch Terminal app. Type the following command and hit Enter:
This command officially creates the USB boot drive and the process may take about 20 minutes. Leave the Terminal alone and do not use the computer or eject the flash drive. Once the process is done, you will see a message reading: "Copy complete. Done."
Method 2: How to Create Bootable USB Flash Drive (If Method 1 Fails)
1. Connect the USB flash drive to computer and launch Disk Utility
2. Select the USB drive from the left-side menu
3. Click on the Partition tab
4. Choose 1 Partition from the drop-down menu
5. Click the Options button and choose GUID as the partition type
6. Click OK to close the window and then hit Apply. USB flash drive will now be formatted and prepared for installation of OS X Mavericks.
7. Launch Terminal app and enter the following commands one after another to reveal hidden files in Finder. Remember to press Enter after each command and you can close the Terminal window after entering the second command.
- defaults write com.apple.Finder AppleShowAllFiles TRUE
- killall Finder
NOTE: Hidden files should now be visible in Finder and they may appear slightly faded out.
8. Open Macintosh HD from Finder and then open Applications folder. Browse and select the file labelled Install OS X Mavericks.app.
9. Right-click on the file and choose Show Package Contents. A new folder window should pop-up.
10. Now choose Contents and open SharedSupport
11. Double-click on InstallESD.dmg. Now another folder window should open, if not click on OS X Install ESD (mounted image) in Finder sidebar.
12. After opening OS X Install ESD folder, double-click on BaseSystem.dmg file to open it. Alternatively, right-click on it and choose Open.
13. Launch Disk Utility again and choose BaseSystem.dmg from sidebar. Hit the Restore tab.
14. Ensure Source is set to BaseSystem.dmg and then set Destination to the USB drive by dragging the USB drive into the Destination box.
15. Click Restore to start the process and confirm the data wipe task to erase the contents of the drive completely. The wiping task may take about 5 to 10 minutes.
16. Launch Finder and browse to System > Installation within the newly created USB boot drive and then delete the file named Packages. Leave this window open as you need to replace the deleted file with another folder named Packages.
17. Navigate and open OS X Install ESD mounted image in Finder sidebar. Now drag and drop the Packages folder from OS X Install ESD to the location where you deleted the file from. Make sure that you copy and paste the entire folder. It should take a few minutes to complete the copy process, as it is a large folder.
18. Once the copy process completes, your bootable USB flash drive is ready for use.
How to Clean Install OS X Mavericks via Bootable USB Flash Drive
- With USB drive connected, reboot your Mac and hold down the Option or Alt key.
- A menu pops-up allowing you to choose the install drive.
- Choose the USB boot drive named as OS X Base System which should be orange coloured.
- Click the arrow pointing upwards below the drive icon to launch OS X installation setup window.
- In the Install OS X screen, navigate to the menu bar at the top and click Utilities > Disk Utility. NOTE: This step is necessary to erase and reformat your computer hard drive for a clean install.
- Click the main hard drive in the left-hand sidebar.
- Click the Erase tab and ensure Mac OS Extended (Journaled) is selected in the Format box.
- You may name the hard drive as Macintosh HD or use your own name.
- Click Erase in the lower-right corner to start the data wipe process.
- Once the wiping task completes, close Disk Utility and you will be redirected to the Install OS X screen.
- Click Continue to start the OS X Mavericks installation process and follow the onscreen instructions.
OS X 10.9 Mavericks is now up and running on your Mac.
Also Read: Apple Seeds OS X Mavericks 10.9.1 and 10.9.2 Bug-Fix Updates for Testing
[Source: GottaBeMobile]
© Copyright IBTimes 2025. All rights reserved.






















