How to Install OS X 10.9 Mavericks on Intel-based PC
Apple's latest iteration of desktop operating system, OS X 10.9 Mavericks, can now be installed on any Intel-based PC using the latest UniBeast, which adds support for Mavericks.
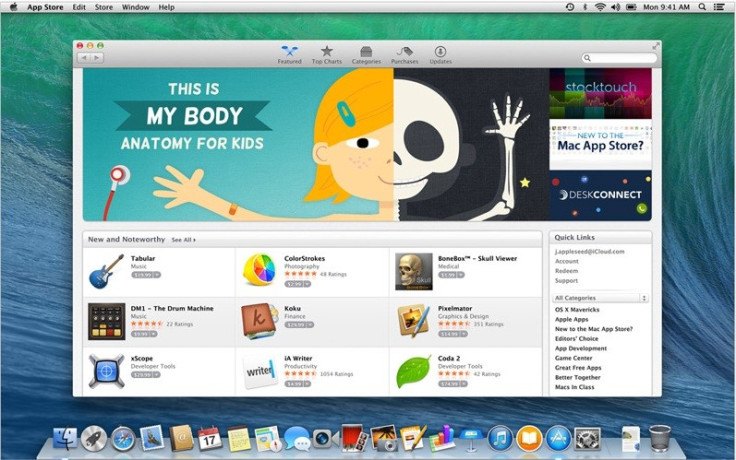
UniBeast is a Mac programme that modifies the official OS X Mavericks installer and writes it onto a USB drive. Users can then use this UniBeast USB drive to run the Mavericks installer on a PC. UniBeast works with Mac OS X Snow Leopard and later.
Those who wish to install OS X 10.9 Mavericks on their Intel-based PC may follow our step-by-step guide.
IBTimes UK reminds its readers that it will not be held liable for any damage to the device.
Pre-requisites
1) Mac for downloading OS X mavericks from Mac App Store and creating UniBeast drive
2) 8GB and USB flash drive
3) An Intel-based PC capable of running Mavericks
Steps to install OS X 10.9 Mavericks on Intel-based PC
Step-1: Download OS X 10.9 Mavericks on your Mac for free from the Mac App Store. Ensure the downloaded installation files are in /Applications folder
Step-2: Download the latest version of UniBeast and MultiBeast
Step-3: Format your USB flash drive using Disk Utility on Mac with the following settings
a) Start Disk Utility on Mac. Select USB drive from the left hand column
b) Select Partition tab from the right side. Click on Current dropdown menu and choose 1Partition
c) Now click on Options... button and select Master Boot Record
d) Type USB as the Name for the drive. Select Mac OS Extended (Journaled) as Format type
e) Click on Apply followed by Partition
Step-4: Now start UniBeast, which was downloaded earlier in step-2
Step-5: Skip through the first few screens by clicking Continue or Agree, until Destination Select screen appears
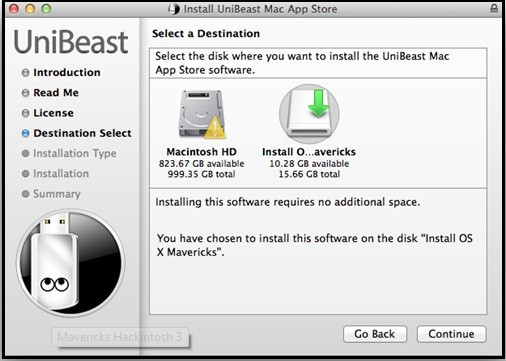
Step-6: Select your USB drive and click Continue to proceed
Step-7: On Installation Type screen, ensure Mac App Store Mavericks-10.9 is selected in packages. Also, select Legacy USB Support if you are using an old system with Socket 1156. Select Laptop Support package if you are installing it on a notebook PC. Once it is done, click Continue, enter admin password for the Mac if prompted with and let UniBeast make a bootable Mavericks hackintosh USB flash drive for your PC

When the process is done, move MultiBeast file was downloaded in step-2 to this bootable Mavericks hackintosh USB drive
Step-8: Insert this bootable Mavericks hackintosh drive in your PC. Verify that the BIOS is set to boot the system from USB devices. When you boot from the USB drive, Chimera boot screen will appear, select USB and press Enter on keyboard to continue
Step-9: When you are into OS X installer, you will need to format the HDD you wish to install Mavericks to using Disk Utility with the following settings
a) On the menu bar, click on Utilities then start Disk Utility
b) Select the HDD you want to install OS X to from left hand side
c) From right side, click on Partition tab then click on Current dropdown menu and choose 1 Partition
d) Now click on Options....button, choose GUID Partition Method
e) Type Macintosh HD and the Name for HDD. Select Mac OS Extended (Journaled) as Format type
f) Click on Apply followed by Partition to partition the drive
Step-10: Close the Disk Utility programme then back to the installer. Select Macintosh HD as the drive you want to install OS X to
Click on Install to begin the installation process

When the OS X installation process is completed, you need to make this HDD bootable. This can be done using MultiBeast utility. MultiBeast can not only makes OS X HDD bootable but it can also install the required drivers for audio, Wi-Fi, graphics, LAN and more
Step-11: Reboot the system using the bootable Mavericks hackintosh flash drive. From the Chimera boot screen, select Macintosh HD this time
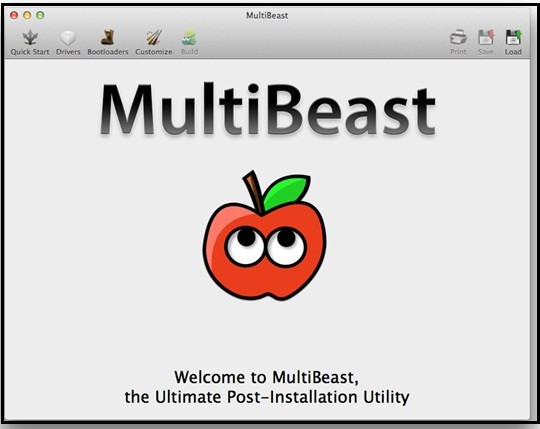
Step-12: Start MultiBeast from here, choose all the drivers required for your PC. Once done click on Build followed by Install to complete the installation
You have successfully installed the OS X 10.9 Mavericks on the PC.
Also read: iOS 6.1.3/iOS 6.1.4 Untethered Jailbreak New Update Status
[Source: Redmond Pie]
© Copyright IBTimes 2025. All rights reserved.





















