Split View not working in OS X El Capitan: Here is what to do
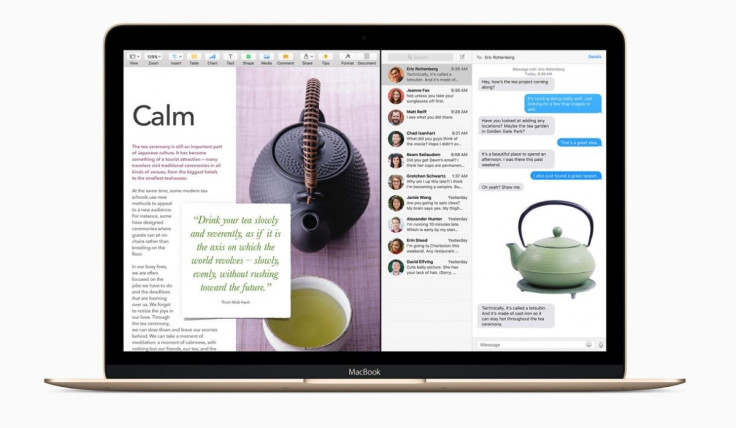
"Split View does not work"- is what Mac owners have been posting in several discussion threads at Apple support communities. This is not exactly an issue as getting the feature to work is as simple as making some changes to the settings.
Among the noteworthy additions in OS X El Capitan is Split View that enables Mac owners to accomplish their tasks by placing two app windows side-by-side in the full screen, allowing them to work on both apps simultaneously. Unfortunately, some are not able to take advantage of this feature.
"Opened Mail And Safari on my desktop. Followed the instructions to use Split View - It does not work nothing happens, the window I click on does not change and cannot be dragged. Is their a hardware requirement my iMac doesn't meet? Or do I need to change something in system pref's first," notes a user at the Apple support forum.
Don't worry if you are experiencing the same, as a workaround is available that will let you enable the change.
- Open System Preferences from Apple Menu then select Mission Control
- Click on the checkbox next to "Display have separate space"
- Log out and log in again or reboot your Mac to save the changes
Once your Mac boots up successfully, you will be able to work again with the Split View. To enter Split View hold the full screen (green) button in the upper-left corner of a window. The window will shrink and you can drag it to the left/right side of the screen. Release the button and click another window to start using both windows side-by-side.
If case you have a window in the full-screen view, you can view it side-by-side with another window by opening Mission Control and then dragging the window on to the thumbnail of the full-screen app.
© Copyright IBTimes 2025. All rights reserved.





















