Windows 10: How to generate battery performance report for laptop or tablet
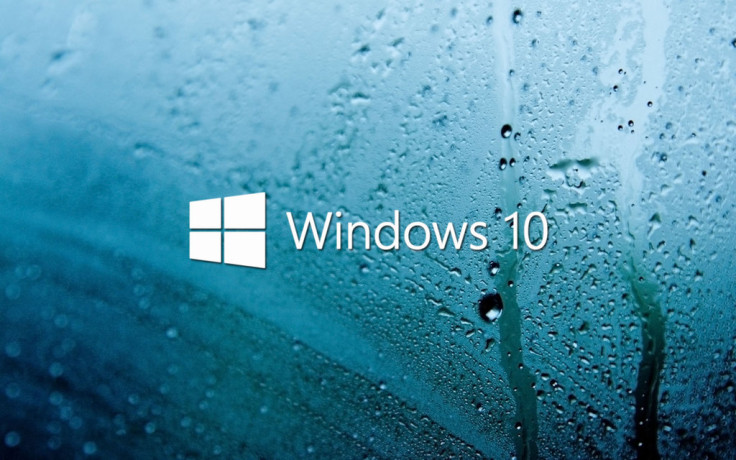
Battery-life performance is a critical feature of any Windows laptop or tablet that needs to be monitored and managed effectively, especially with newly released operating system software like Windows 10.
Portable computers (tablets and laptops) often drain their battery quicker than their smartphone counterparts, owing to their bigger screen size and more power-hungry components on board.
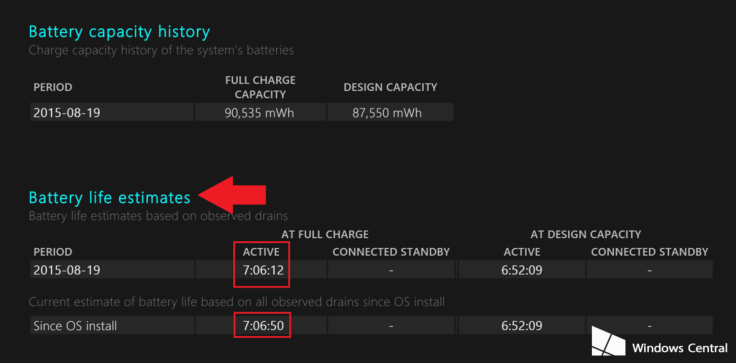
The simplest way to check the estimated battery life on your laptop or tablet involves just clicking the battery icon in the notification area, which will display the percentage of battery-life remaining along with the estimated battery-backup time left, before the system shuts down or enters low-power mode.
If you are concerned about your device's overall battery-life time, here is a simple guide to generate a performance report of the same:
Steps to generate a Battery Report in Windows 10
- Right-click on Start menu to bring up the context menu
- Select Command Prompt (Admin) from the list of options in the menu
- Click Yes on User Account Control (UAC) message prompt to give permission or access to system files
- Then copy and paste powercfg /batteryreport /output "C:battery_report.html" into the command prompt window. The directory path can be chosen according to user's discretion. However, by default we can choose C: root folder.
- Launch Windows explorer to navigate to C: (root directory) and then locate the file labelled battery_report.html.
- Double-click on the file and it should open in your default browser such as Microsoft Edge, Chrome or Firefox.
[Source: Windows Central]
© Copyright IBTimes 2025. All rights reserved.






















