Windows 10: How to stop automatic restarts after installing updates
The Active Hours feature was introduced to fix this issue but was not very successful.
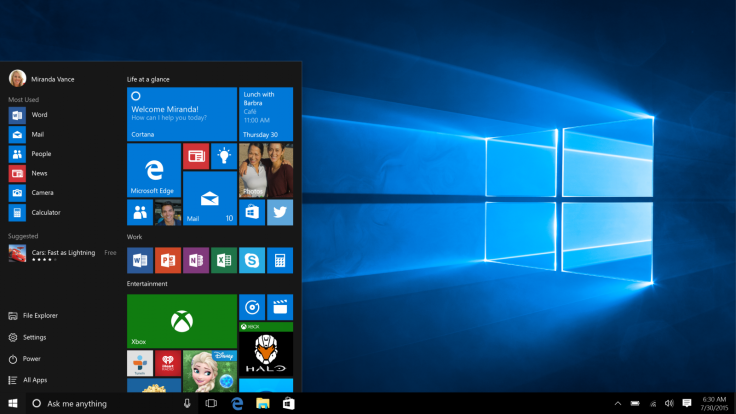
Windows 10 updates, while necessary, can be extremely annoying, especially because each time there is an update, the system restarts. To resolve this issue, Microsoft introduced Active Hours in its Anniversary update, which prevented updates from installing when users were active on their system.
However, the new feature failed Windows 10 from preventing a restart during off hours and became a problem when the screen was left idle in the middle of a task for an extended period of time. The maximum period one could set under the Active Hours option is 12 hours, thus limiting its usage.
We give you a workaround that could help mitigate this issue. Follow the steps below:
- Go to Start
- In the Search Bar type Task Scheduler and click on it
- Spot the Task Scheduler Library option on the left and click on it
- Go to Microsoft > Windows > Update Orchestrator
- You will notice the middle panel listing all the tasks that are scheduled
- Right click the Reboot option and disable it
In case these steps don't stop automatic updates, you can follow the following advanced steps:
- Press the Windows key and R keyboard shortcut to open the Run command
- Type this in the path : %windir%System32TasksMicrosoftWindowsUpdateOrchestrator
- Locate the reboot file without an extension
- Right-click on it and rename it Reboot.old
- Once again right-click inside the folder, select New, and click on Folder
In case you want to set it to default and let the restarts go on, go back to the Update Orchestrator folder, delete the Reboot folder and rename the changed folder to Reboot. Go back to the Task Scheduler and follow the same steps given above but just "enable" instead of disable this time.
Note that the steps mentioned are part of a workaround not supported by Microsoft so it should be used at your own risk.
© Copyright IBTimes 2025. All rights reserved.





















