Xperia Z Ultra receives Android 5.1 Lollipop update with CyanogenMod 12.1 ROM
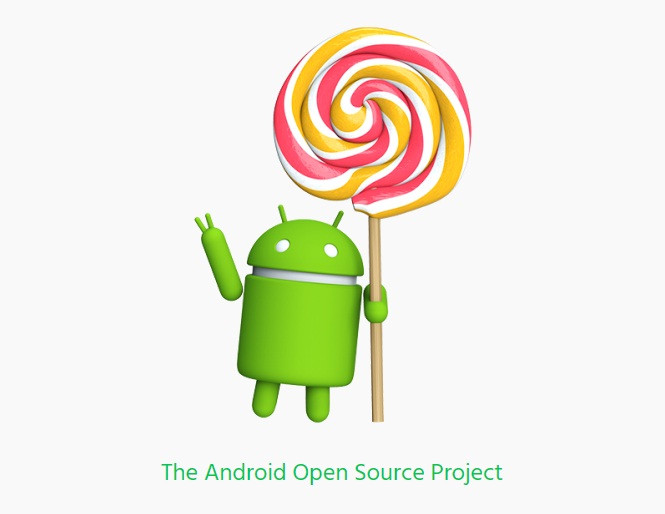
Sony is unlikely to roll out the official Android 5.1 OTA update for the Xperia Z Ultra anytime soon, even as the custom version of the new Lollipop update is already available thanks to CyanogenMod's latest custom ROM, the CyanogenMod 12.1 or CM12.1.
The new CM12.1 ROM delivers close to Google's stock Lollipop experience as it is based on pure AOSP sources and devoid of Sony's native customisation and features.
In addition to offering stock Android 5.1 features, the CM12.1 ROM introduces a handful of nifty Lollipop features from the Cyanogenmod team.
If you are one of those curious users who want to give a shot at the new Android Lollipop UI, themes and apps, then you could go ahead and install the CM12.1 ROM, using the step-by-step guide posted below.
IBTimes UK reminds readers that it will not be held liable for any damage to device during or after the firmware installation. Users are advised to proceed at their own risk.
Pre-requisites
- The instructions provided in this guide are limited to Sony Xperia Z Ultra/Ultra GPE codenamed 'togari' and will not work with any other model. Verify your device model from Settings > About Phone/Tablet.
- Ensure your device has at least 80% battery charge to avoid inadvertent shutdown during the installation process.
- Make sure the correct USB drivers (download here) are installed for the device on the computer.
- Enable USB debugging on your phone from Settings > Developer Options.
Downloads Required
Android 5.1 CM12.1 ROM for Xperia Z Ultra (aka Togari)
Google Apps for Android 5.1 Lollipop
Steps to flash Android 5.1 CM 12.1 ROM for Xperia Z Ultra (aka Togari)
- Download CM 12.1 ROM and Google Apps for Xperia Z Ultra.
- Connect your phone to PC via USB cable and copy both zip files to your phone's internal storage without actually extracting the zip files.
- Disconnect the phone from the computer once the files are copied or skip this step if you directly downloaded the files to your phone.
- Turn off the Xperia Z Ultra and boot it into Custom Recovery Mode as follows: Power on the device while tapping Volume Up or Volume Down buttons a few times when the LED light turns pink or any other colour on your phone.
- Perform a NANDROID backup via CWM recovery by selecting "backup and restore" option or use Backup if running TWRP recovery. Save the backup file with a name and confirm the action.
- Once in CWM Recovery, perform a full data wipe by selecting wipe data/factory reset option. Use Power button to select options and Volume buttons to navigate up or down in Recovery Mode.
- Perform a cache wipe by selecting wipe cache partition.
- Perform a dalvik cache wipe to prevent boot loops or any other errors. From CWM recovery, go to 'advanced' and then select wipe dalvik cache.
- Return to the main recovery screen and select Install zip from SD card.
10. Now select choose zip from sdcard. Use volume keys to go to the official CM12.1 ROM zip file that you copied earlier to your SD card and select it by pressing the power button. Confirm the installation on the next screen and the installation procedure should begin.
11. Google Apps: Repeat the previous step to install Gapps on your phone.
12. Once the installation completes, go to "+++++Go Back+++++" and reboot the phone by selecting reboot system now from the recovery menu as show below.
Your Xperia Z Ultra device will reboot and it might take about five minutes for the first boot to complete. So, please do not interrupt the process.
Your phone should now be running Android 5.1 Lollipop via newly installed CM12.1 custom ROM. Go to Settings > About phone to verify the ROM installed.
[Source: XDA]
© Copyright IBTimes 2025. All rights reserved.






















