Best iOS 8 Third-Party Keyboards: How to Install
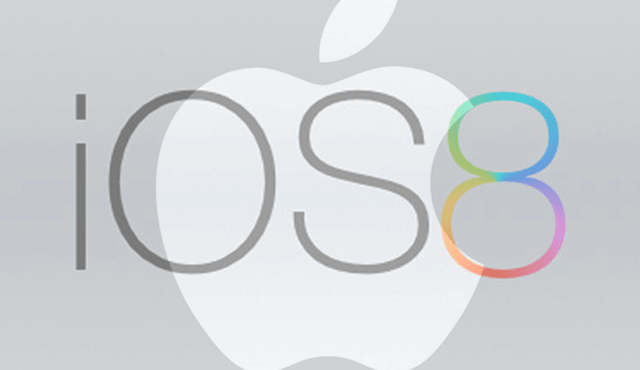
iOS 8 users can now enjoy the privilege of substituting Apple's default keyboard with a handful of third-party custom keyboards to suit their myriad requirements from UI design aesthetics to ergonomics.
Some of the most popular third-party keyboard iterations for iOS 8 include SwiftKey, Fleksy and Swype.
Here is a sneak peek at some of the highly-sought after iOS 8 custom keyboards across both paid and free offerings available in the market:
SwiftKey for Free
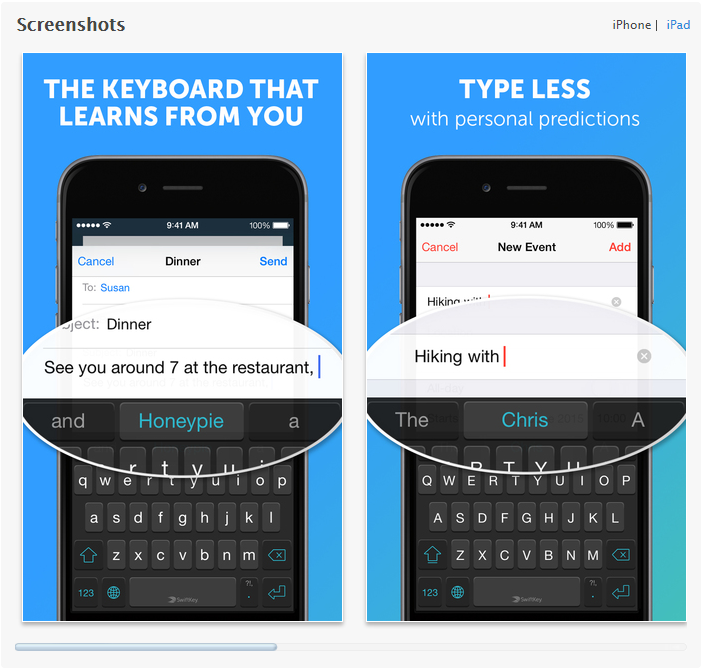
SwiftKey is the favourite choice for iOS 8 users, given its extensive feature set including excellent auto-correction capability with predictive text feature, fast swipe-typing and a bunch of new colourful themes.
This is a free app which is designed to intelligently learn from your typing habits and save the information into its Cloud storage via Google or Facebook services.
Consequently, whenever you use SwiftKey on any new device it already knows your preferences, typing habits and everything else that you do with a keyboard. Thus it eliminates the need to retrain the app from scratch on newer devices.
Download Swiftkey for free from here.
Swype for $0.99
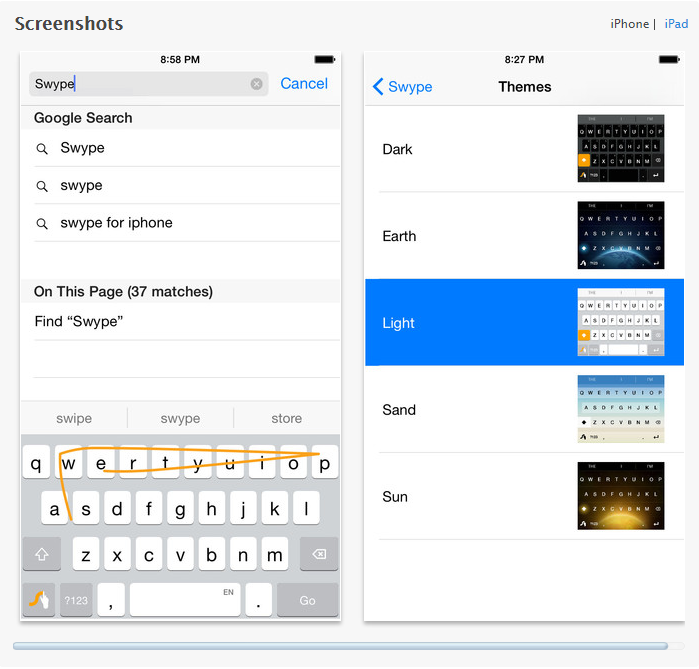
Swype to type feature for virtual keyboard was originally unveiled for Android which eliminated the need to use fingers by allowing users to swipe across the screen and let the software pick the words through a simple gesture by the user.
Now the same feature has been incorporated into the new Swype custom keyboard for iOS 8.
The app also features an in-built personal dictionary with predictive text feature that is capable of adding new words to the database and assisting in your typing sessions in case of spelling errors or inappropriate words used in a sentence.
Download Swype from here for $0.99.
Fleksy for $0.99

Fleksy is the first third-party keyboard available for iPhone which holds the Guinness world record for the fastest touch screen text messaging app with intelligent prediction, excellent auto-correct options, database of over 600 emojis (a dictionary worth 600,000 words) and colourful themes.
Download Fleksy for $0.99 from here.
Minuum for $1.99
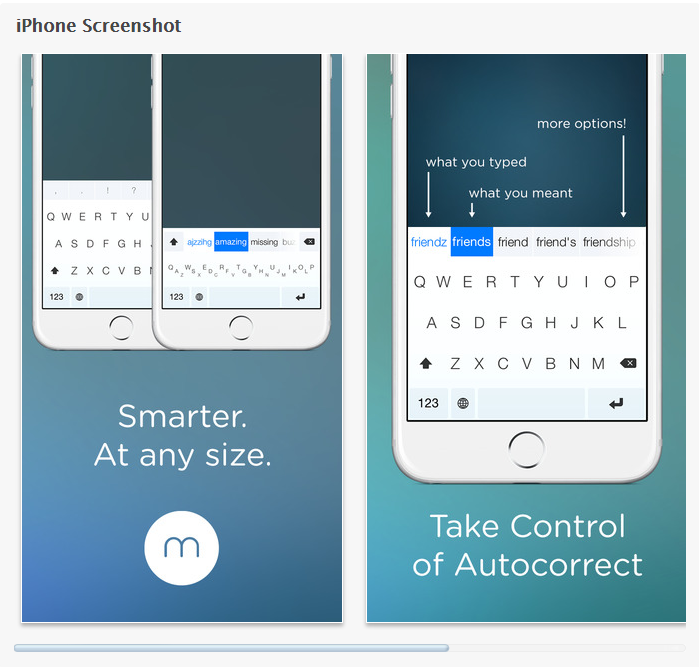
As its name implies, Minuum sports a very small and unobtrusive layout (two-line version) to enable more space for reading text on the screen.
In addition to excellent auto-correct options, the app features Power gestures with high typing accuracy that make it a deal-clincher for polyglots.
The Power gestures feature enables swiping up for full-sized keyboard and alternatively you can Swipe down for the minimal view.
Download Minuum for $1.99 from here.
PopKey (Coming Soon)
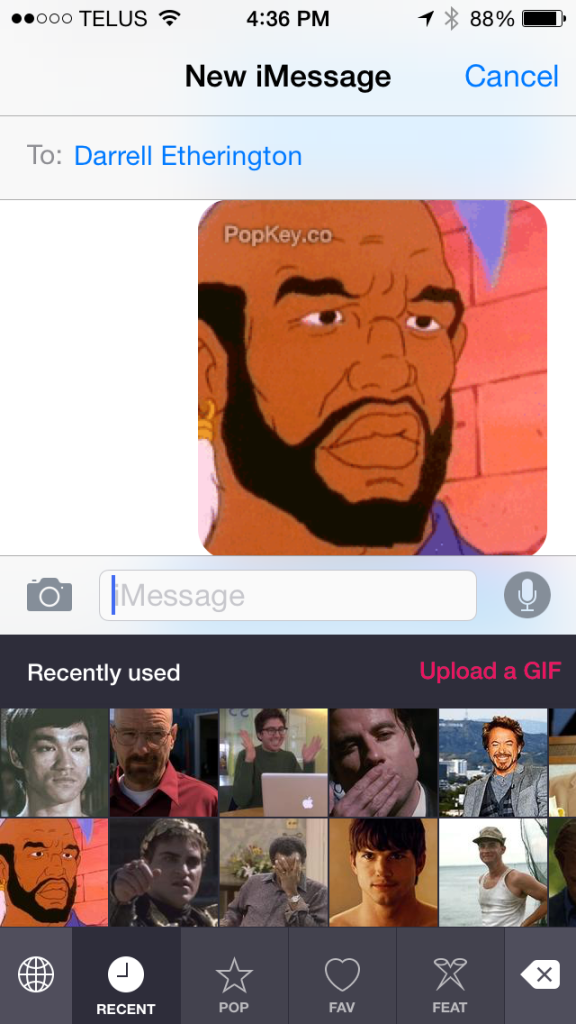
PopKey is the World's first animated GIF keyboard for iPhone on iOS 8, which features an embedded search widget for browsing and finding animated GIFs to send through apps like Messages or Mail.
PopKey is proposed to launch as a free app for iOS 8 once the software is publicly released for iPhone, iPad and iPod Touch.
TextExpander 3 for $4.99
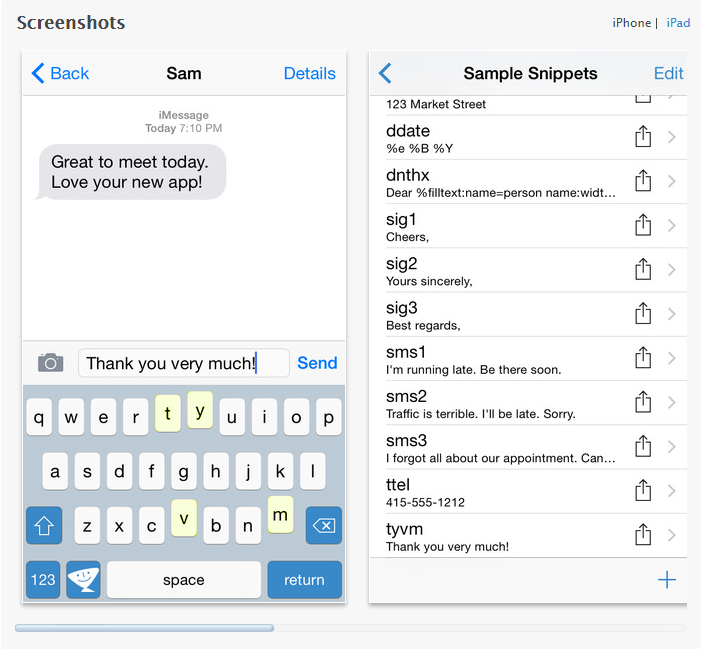
As its name implies, TextExpander stores custom abbreviations for each phrase of text you type, so that it will automatically expand into long snippets of text such as addresses, URLs, email signatures, custom messages for greetings and more.
For instance, instead of typing the whole sentence: "Thank you very much", you could just type "ty", and the software will auto expand to the most appropriate phrase or sentence stored in the database (based on intelligent learning from your typing habits).
This one is an expensive addition to your custom lineup of virtual keyboards as it sets you back by $4.99.
Download TextExpander 3 from here.
Now that we have seen the best third-party keyboard lineup for iOS8, here is a simple guide to install and enable this feature on Apple's latest software.
How to Install and Enable Third-Party Keyboards in iOS 8
Step 1: Download the third-party keyboard of your choice from the App Store or choose one from the list above.
Step 2: After you have installed the keyboard, go to Settings > General > keyboard.
Step 3: Now tap on Keyboards and then select Add New Keyboard.
Step 4: You should now notice the newly installed keyboard appear under Third Party keyboards section as shown in the screenshot below.
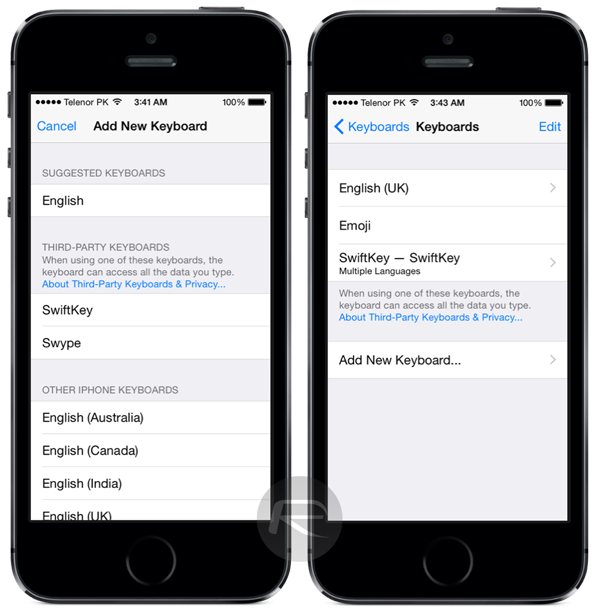
Step 5: Select the keyboard you wish to add by tapping and holding the little globe icon next to the space bar key and then select the installed keyboard.
Note: In case you are dropped back into the Keyboard settings, just tap the Keyboard you want to use and then toggle Full Access on. Ignore any warning messages you might encounter.
[Source: Lifehacker]
© Copyright IBTimes 2025. All rights reserved.






















