How to downgrade iOS 9 Public Beta to iOS 8.4 on iPhone, iPad and iPod Touch
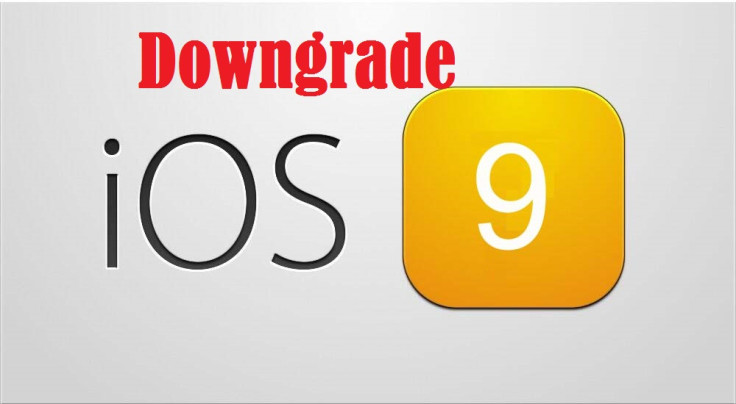
Apple recently rolled out the Public Beta iteration of iOS 9 to its users on iPhone, iPad and iPod Touch, while discerning iOS users would be eager to downgrade back to iOS 8.4 owing to untested bugs, performance issues, battery-life problems, and the inability to jailbreak iOS 9 due to the non-availability of jailbreaks.
Besides, it is always a safe bet to downgrade any beta software to the most stable earlier version of iOS, which in this case is iOS 8.4. You can then re-jailbreak your device by downloading the most stable TaiG jailbreak and follow the instructions provided in our step-by-step guide posted here.
iOS 8.4 is still being signed by Apple and avid jailbreakers should make the most of this opportunity by using the downgrade option now. This will help preserve all installed jailbreak tweaks and apps on the iDevice that are exclusively compatible with iOS 8.4.
Note: This guide is applicable for both developer Beta builds as well as Public Beta release of iOS 9.
iOS 8.4 Direct Download links
- iPad Air 2 (6th generation WiFi)
- iPad Air 2 (6th generation Cellular)
- iPad Air (5th generation WiFi + Cellular)
- iPad Air (5th generation WiFi)
- iPad Air (5th generation CDMA)
- iPad (4th generation CDMA)
- iPad (4th generation GSM)
- iPad (4th generation WiFi)
- iPad mini (CDMA)
- iPad mini (GSM)
- iPad mini (WiFi)
- iPad mini 2 (WiFi + Cellular)
- iPad mini 2 (WiFi)
- iPad mini 2 (CDMA)
- iPad mini 3 (China)
- iPad mini 3 (WiFi)
- iPad mini 3 (Cellular)
- iPad 3 Wi-Fi (3rd generation)
- iPad 3 Wi-Fi + Cellular (GSM)
- iPad 3 Wi-Fi + Cellular (CDMA)
- iPad 2 Wi-Fi (Rev A)
- iPad 2 Wi-Fi
- iPad 2 Wi-Fi + 3G (GSM)
- iPad 2 Wi-Fi + 3G (CDMA)
- iPhone 5 (CDMA)
- iPhone 5 (GSM)
- iPhone 5c (CDMA)
- iPhone 5c (GSM)
- iPhone 5s (CDMA)
- iPhone 5s (GSM)
- iPhone 6
- iPhone 6 Plus
- iPhone 4s
- iPod touch (5th-generation)
Steps to downgrade iOS 9 Public Beta to iOS 8.4 on iPhone, iPad and iPod Touch
Step 1: Download the iOS 8.4 IPSW firmware file specific to your device from the direct download links provided above.
Step 2: Download and install iTunes 12.2 on your PC or Mac via www.apple.com/itunes
Step 3: Launch iTunes from the dock and connect your device to PC or Mac via USB cable.
Step 4: Boot your device into DFU mode as follows:
- Press and hold the Home button and the Power button at the same time.
- Wait for exactly 10 seconds, before you release the Power button. But, continue holding the Home button until your device gets detected via recovery mode in iTunes.
- At this moment, you will see a black screen on the device.
Step 5: Press and hold the Alt/Option key (Shift in Windows) and then hit the Restore iPhone/iPad button.
Step 6: Choose the firmware file you downloaded earlier from the pop-up window and click the Open button. Click Restore button once again to confirm or continue with the restoration process.
Step 7: Let iTunes go through the restore/downgrade process and the entire process should barely last for 10 to 15 minutes. Once the restoration completes, your iOS device will be running the latest version of iOS 8 or iOS 8.4.
[Source: Redmond Pie]
© Copyright IBTimes 2025. All rights reserved.






















