How to downgrade from OS X El Capitan to Yosemite or older version
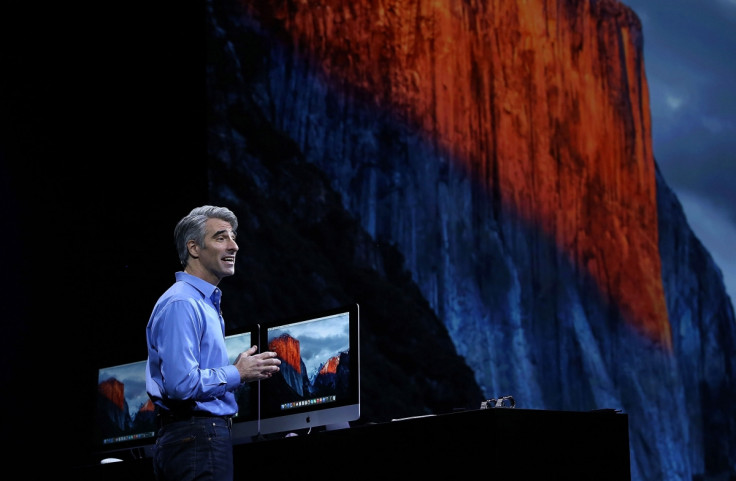
If you are not happy with the newest OS X El Capitan, it is now possible to downgrade and revert to your desired OS X version on your Mac. Apple introduced OS X Recovery feature in OS X Lion and later versions.
This feature contains a set of tools allowing you to perform a bunch of functions such as reinstall OS X, repair your disk and restoring from a Time Machine backup. If you have the Time Machine backup, restoring an older OS X update will not be a difficult task. All you have to do is choose the Time Machine backup you want to restore. Check out the following guide explaining the step-by-step instructions to downgrade from OS X El Capitan.
How to downgrade OS X El Capitan via Time Machine backup
Step-1: Ensure that your Mac is connected to the Time Machine backup disk that contains the backup of previous OS X versions and turned on. If your disk is on a network, connect the MC to the same
Step-2: Reboot your Mac. For this restart your Mac. When it restarts and you hear the startup chime, hold Command+R keys. When the Apple logo appears, release the keys
Step-3: After your Mac reboots, you should see OS X menu and OS X Utilities window
Step-4: Select Restore from a Time Machine Backup option that appears under the Utilities window, then select Continue to proceed further
Step-5: The next screen says Select a Backup Source (asking you to select the disk that contains the Time Machine backup you need to restore); select Time Machine Backup
Step-6: You will now be greeted with a screen - Select a Backup. Here you will get to see a bunch of options with Backup Date & Time on one side and OS X Version on the other side of the screen
Note on the OS X version: Version 10.10.5 (10.10.x) stands for Yosemite, similarly 10.9.5 (10.9.x) is for Mavericks and 10.8.5 (10.8.x) for Mountain lion.
Step-7: Select the desired OS X version you wish to revert to and then select Continue at the bottom of the screen
Step-8: The next thing you will see is Select a Destination, wherein you need to select a disk drive the OS X will be restored to. This should be usually Macintosh HD. At the bottom of the screen select Restore to continue further, or Go Back to if you don't want to downgrade
When the restore finishes, your Mac will restart. You may now get started with the OS X version you restored on your Mac.
Alternative method via bootable USB flash drive
An alternative method, that is in case you don't have Time Machine backup, is to create a Yosemite installer. For this first download OS X 10.10 Yosemite installer from the Mac App Store from the purchases section.Once the download is complete, you need to create an OS X Yosemite bootable USB flash drive.
The instructions for creating a bootable USB flash drive can be found here. The guide explains the USB flash drive for El Capitan but you can follow a similar procedure for Yosemite. Make sure that when you launch the Terminal app, you execute the correct command for Yosemite. After you create the Yosemite USB flash drive, perform the steps below for a clean installation.
Step-1: Ensure the bootable USB flash drive is connected to your Mac. Restart your Mac and when it restarts press the Option key (Alt)
Step-2: Choose USB drive on the start-up drive screen and press Enter/Return on the keyboard
Step-3: Wait for some time until the Yosemite installer appears
Step-4: Click on Disk Utility then Continue
Step-5: Click on Macintosh HD from the left side of the pane and hit Erase on the top right side of the window. This process will wipe all the files that are stored on your hard drive
Step-6: When the process completes, return to the first screen where you selected Disk Utility. Now click on Install OS X and then press Continue
Step-7: Choose the Macintosh HD partition and then click Install
Performing the above ensures a fresh installation of Yosemite update. If you come across any issue with the downgrade process, head over to the Apple Support forum.
© Copyright IBTimes 2025. All rights reserved.





















