How to update HTC One M7 to Android 5.0.2 Lollipop with CyanogenMod 12 nightly ROM
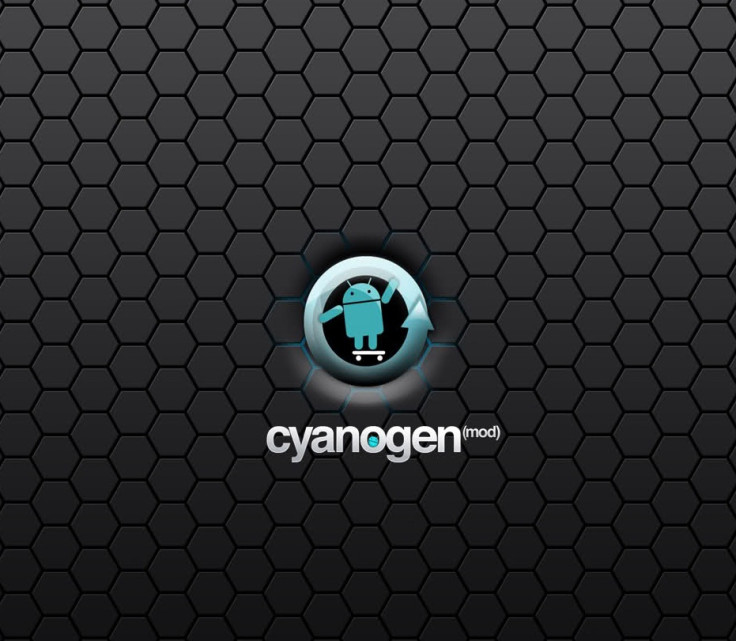
The official CyanogenMod nightly builds add support to HTC's first generation One series smartphone, the One M7. Using the latest nightly build, you can now enjoy Google's new Android Lollipop version on your HTC One M7.
You might find some features missing in this build as the development work is still in progress. But the CyanogenMod team has confirmed they will be addressing these issues in the future release.
Head over to the following installation guide if you wish to experience CyanogenMod 12 nightly featuring Android 5.0.2 ahead of the official roll out.
Keynotes
- Create a backup of all the important data of the phone using any custom recovery.
- Enable USB Debugging Mode on the phone to connect it with the computer and use Android SDK with it. [Go to Settings>> About phone. Scroll down to Build number, Tap seven times on the build number. The Developer options under Settings should appear now. You can now enable USB debugging mode.]
- Your HTC One M7 should have above 80% of battery charge.
- The bootloader of the phone should be unlocked.
- The phone should be rooted and have the latest version of recovery installed.
- The official CyanogenMod 12 nightly is compatible only with HTC One M7. Flashing this on any incorrect variant might brick the device. Verify the model number of the smartphone by navigating to Settings>> About phone>> Model number and install firmware according to the model number of the device.
- As the CyanogenMod 12 builds are in the nightly stage, bugs are expected with the installation.
- IBTimes UK will not be held liable for any damage to the device.
Download files
CyanogenMod 12 official nightly
File name: cm-12-20150114-NIGHTLY-m7.zip [Alternate link]
How to update HTC One M7 to Android 5.0.2 Lollipop with official CyanogenMod 12 official nightly
Step-1: Extract the boot.img from the zip CM12 zip file separately
Step-2: Connect HTC One M7 to the computer using USB cable. Move the downloaded zip files to the SD card of the phone. Ensure that the files are in the SD card root, not in any folder
Step-3: Copy the boot.img file to android-sdk-windowsplatform-tools directory
Step-4: Unplug the USB cable from the phone and switch it off
Step-5: Enter into Fastboot Mode. Turn on the phone while pressing and holding Volume Down and Power buttons together
In fastboot mode, navigate to android-sdk-windowsplatform-tools directory and open a command prompt. For this, hold Shift and Right click
Step-6: Type in the following command and press Enter
- fastboot flash boot boot.img
Step-7: Execute the following command and press Enter
- fastboot reboot
Step-8: Follow the navigation instructions on the screen. Select Bootloader and then go to Recovery
Step-9: In recovery mode, perform data wipe by selecting wipe data/ factory reset. Use the Power button to select while in Recovery Mode
Step-10: Perform cache wipe by selecting wipe cache partition
Step-11: Also do a wipe of dalvik cache to avoid boot loops and other errors. From CWM recovery, go to advanced then select wipe dalvik cache
Step-12: Select install zip from sdcard >> choose zip from sdcard. Using the Volume keys scroll down to the folder where the CyanogenMod 12 nightly is copied earlier. Select it using the Power button and confirm installation on the next screen
Step-13: Repeat the same procedure to flash Gapps file on the phone
Step-14: Once the installation is completed, reboot phone by selecting reboot system now from the recovery menu. The device will take about five minutes to reboot for the first time. Don't press any button during this to interrupt the process
You can now experience the latest Android update via CyanogenMod 12 nightly build on your HTC One M7.
© Copyright IBTimes 2025. All rights reserved.





















