iOS 9 upgrade: How to fix data loss, no notification sound and wrong system time issues
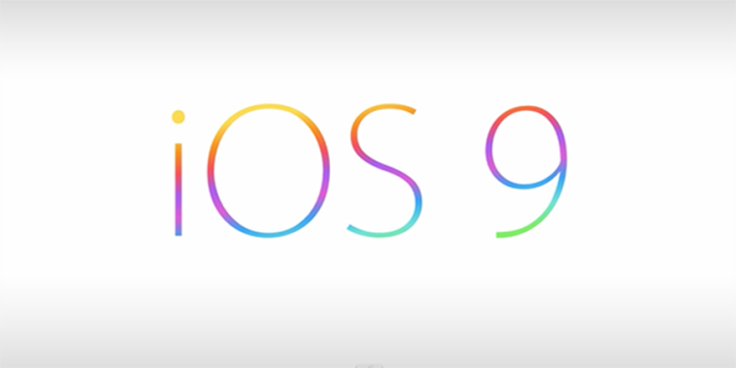
Numerous users have been facing data loss issues post the iOS 9 upgrade, due to various installation problems such as the update failing to install or the device booting into recovery mode or user data being deleted due to lack of sufficient installation space. Fortunately, affected users can reclaim their lost data by using backup files created via iTunes or iCloud, before initiating the iOS 9 update.
One can make use of professional iOS data recovery tools such as PhoneRescue for this purpose or use traditional data recovery methods via iTunes or iCloud Backup and Restore feature. IBTimes UK brings you a detailed step-by-step guide to accomplish this feat by using either iTunes or iCloud backup:
Data loss after iOS 9 upgrade
Method 1: Recover lost data from iTunes backup following iOS 9 upgrade
Step 1: Download and install the latest version of iTunes on your Mac or PC from the apple website.
Step 2: Launch iTunes on computer and connect your iOS device via original USB cable to it.
Step 3: Click the Device button > select Summary tab and then hit Restore Backup button. Alternatively, go to File > Devices > Restore from Backup.
Step 4: Select the backup file you need from the list of backup files and then hit Restore button.
Method 2: Recover lost data from iCloud backup following iOS 9 upgrade
Note: You need to use Setup Assistance for restoring backup files via iCloud backup, which is unlike the traditional iTunes backup method. For this purpose, you will need a stable Wi-Fi network else the restore process may fail or it could take unexpectedly longer time to complete.
Step 1: Go to Settings > General > select Erase All Content and Settings on your iOS device.
Step 2: After all the content and settings are deleted from your device, launch Setup Assistant mode with a Hello screen.
Step 3: Swipe on the screen to start the setup process on your device and join a stable Wi-Fi network.
Step 4: Tap Restore from iCloud Backup and then sign into iCloud with your own Apple ID.
Step 5: Select the iCloud backup file you want to restore from, and wait for the contents to be copied to your iDevice. The process may last a few minutes to some hours, depending on the size of your iCloud backup file and the speed of your network.
iOS 9 displaying wrong time on iPhone/iPad
Some users have reported that their iPhone or iPad is displaying incorrect system time, following the iOS 9 upgrade. If you are among the affected users you might try one of these three fixes to resolve the problem.
- The first method involves turning off automatic time update and setting the time manually. Go to Settings > General > Date & Time > Set Automatically > Toggle it to Off and finally set the correct time.
- If you installed some clock apps from the App Store, you may need to close it to solve this issue. Double click the Home button to open the fast app switcher interface > select Find the clock app > Swipe up to close it.
- Restart your iPhone or iPad: Press and hold the sleep/wake button. When the slider appears on screen, drag it to shut down the device. Once your iPhone or iPad is turned off, just hit the Power button and turn it on.
Notification sound missing on iPhone/iPad after iOS 9 upgrade
A few users are reportedly complaining about losing notification sound with incoming calls, texts, emails, FaceTime, games and several other apps, following the latest iOS upgrade on their iPhone/iPad. If you are among the affected users, you can try the following troubleshooting steps to fix the problem:
- Go to Settings and ensure the Do Not Disturb feature is not activated. Also check the volume on the ringer.
- Ensure the mute button is not turned on. Your iPhone could be silenced in mute mode. Flick the Mute button on and off several times to correct the problem.
- Go to Settings > General > Reset and then choose to Reset Network Settings.
- Hold the home and lock button together for few seconds until the iPhone restarts itself.
- Finally, go to Notifications and disable notifications for messages. Power off your phone and turn it on again.
No Low Power mode on iPad after iOS 9 upgrade
You should note that the Low Power mode is currently available for iPhone users only and there is no such option on the iPads. However, Apple could introduce this feature in future iOS 9 updates depending on user demand and hardware feasibility.
Note: iPhone users can enable this feature by going to Settings > Battery and then turning on Low Power mode.
[Source: imobie]
© Copyright IBTimes 2025. All rights reserved.






















