iOS 8.4 users reporting GPS problems after upgrade: How to fix
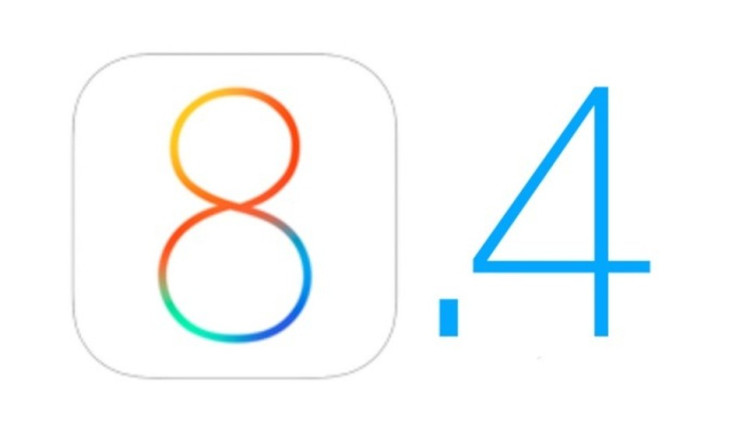
Several iOS users have been reportedly flooding Apple Support forums with complaints about GPS performance issues on their device soon after upgrading to iOS 8.4.
The GPS accuracy is either very poor or refuses to lock down the user's current position and the issue seems to be affecting all iOS users regardless of whether the device was updated via OTA or through iTunes, reports iPhone Hacks.
The GPS issue seems to be widespread as it has been reported across all apps that use its data including Maps, Waze, and Nike+, while only a handful of users have confirmed that the issue has indeed occurred after installing the iOS 8.4 update.
Here are a few screenshots depicting the comments of affected iOS 8.4 users, which have been taken from the Apple Support community thread:
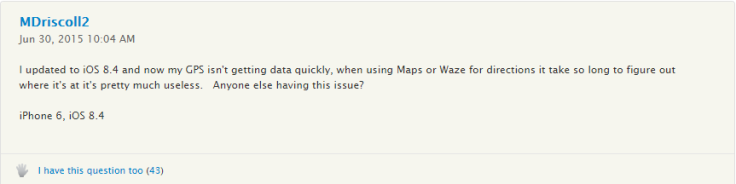
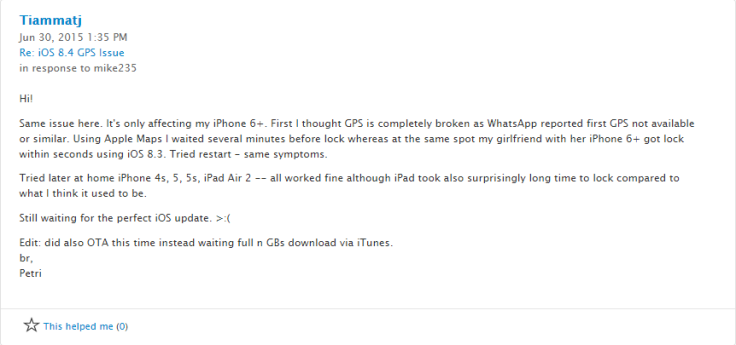
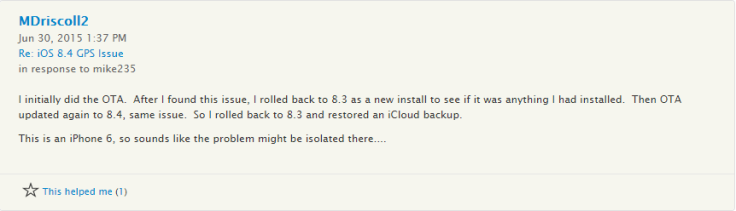
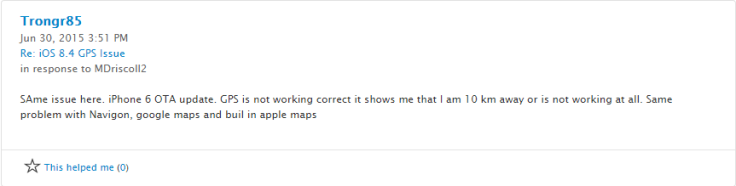
Nevertheless, affected iOS 8.4 users can try a few of the most common troubleshooting steps to fix the issue:
Perform a Hard Reset
- Press and hold the Home and Sleep/Wake (Power) buttons together until the screen goes blank
- Release the buttons at this moment and you should see the Apple logo, which confirms the phone has been reset successfully
Try disabling and re-enabling location services
- Go to Settings > Privacy > Location Services and switch the toggle off by tapping on it
- Now once again hard reset your phone by following the steps provided above
- Wait until your iPhone restarts and then launch the Settings app
- Go to Settings > Privacy > Location Services and turn it on by tapping on the toggle button
If the issue still persists, try resetting the Network Settings. However, you may need to reconfigure Wi-Fi and VPN settings after the Network reset.
Resetting Network Settings
- Launch the Settings app
- Browse to General > tap Reset and then tap on Reset Network Settings
- Enter the Passcode when prompted and then confirm the action to Reset Network Settings
- Finally, tap on Reset Network Settings button to continue
Restore iPhone and setup as new device
If nothing else helped you fix the issue, try restoring your iPhone or iPad via iTunes and set it up as a new device.
- Connect your iOS device to computer via USB cable
- Select your iPhone, iPad or iPod touch once it is recognised in iTunes (next to iTunes Store button in the top right corner)
- Hit the Restore button in the Summary tab
- iTunes prompts you if you want to restore your iOS device to factory settings. Just click the Restore button
- Once your iOS device is restored to factory settings, it will reboot
- The Hello screen with a Slide to set up slider will appear. Follow the on-screen instructions to set up the iOS device as a new device or restore from the earlier backup.
[Source: iPhone Hacks]
© Copyright IBTimes 2025. All rights reserved.






















